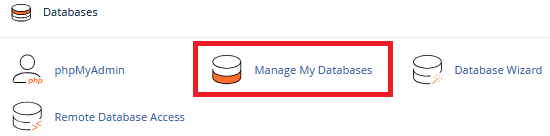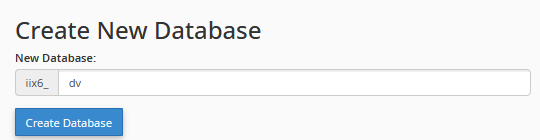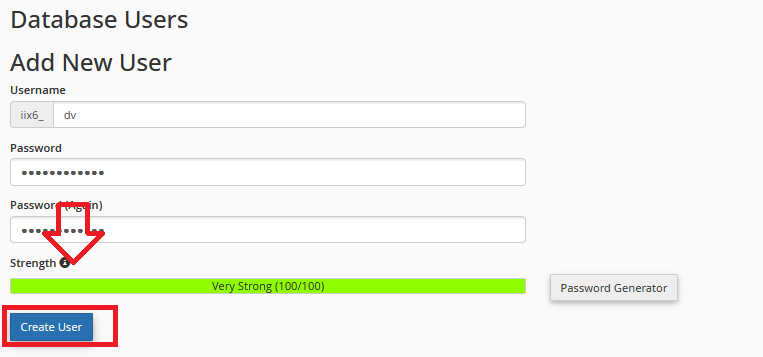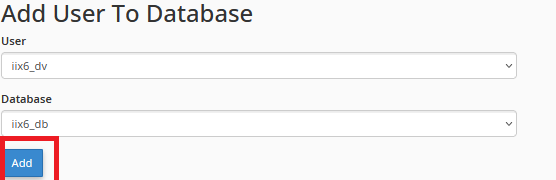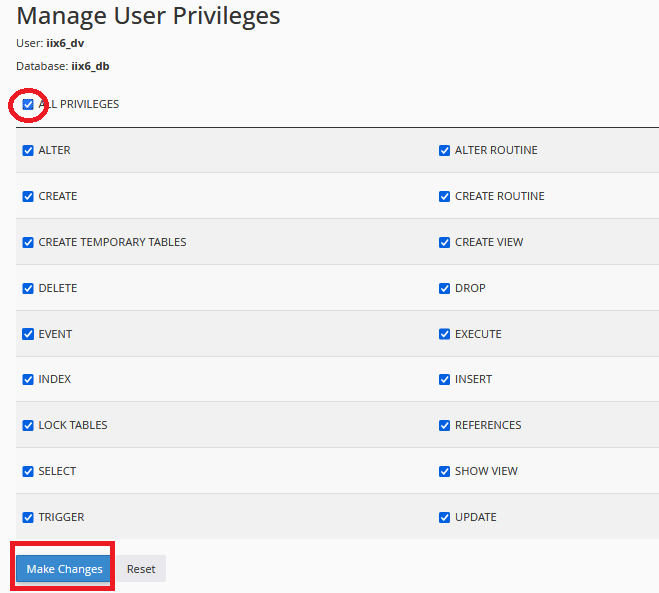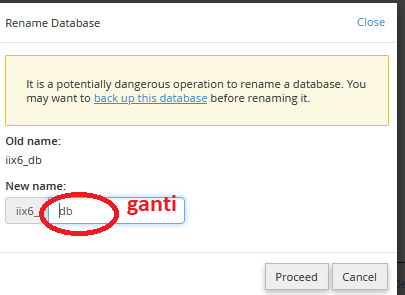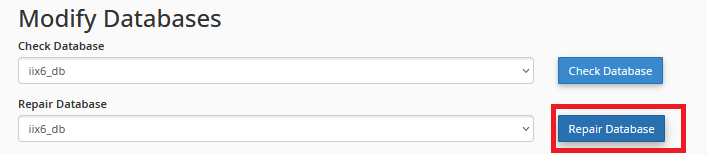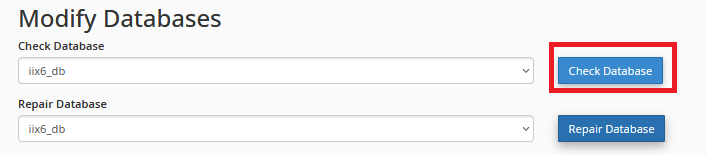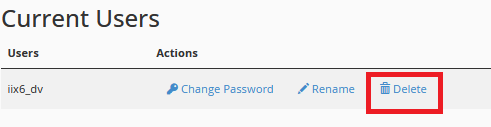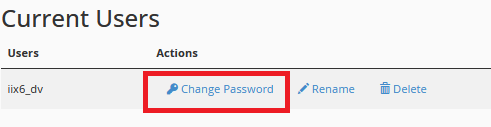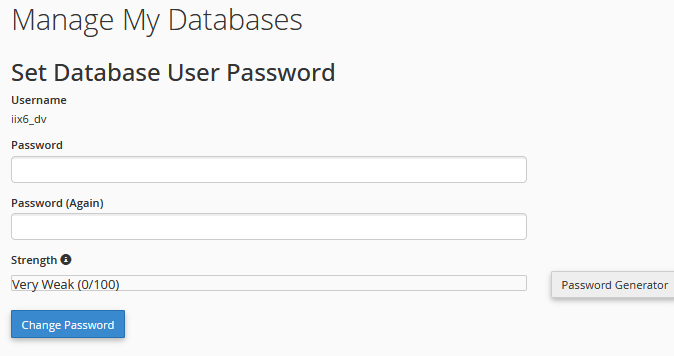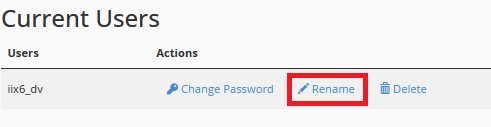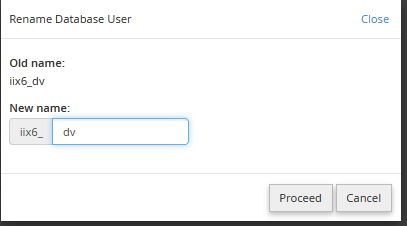Cara Mengelola Database MySQL dengan Menggunakan Manage My Database di cPanel
Bagi pemilik situs web atau pengelola server, database adalah komponen yang sangat penting untuk menyimpan data dan informasi yang digunakan oleh aplikasi atau website. Salah satu platform hosting yang banyak digunakan adalah cPanel, yang menyediakan berbagai fitur untuk mengelola website Anda dengan mudah. Salah satunya adalah fitur “Manage My Database”, yang memungkinkan Anda untuk mengelola database MySQL dengan efisien.
Dalam tutorial ini, kami akan membahas langkah-langkah bagaimana cara menggunakan fitur Manage My Database di cPanel untuk membuat, mengelola, dan mengonfigurasi database MySQL Anda. Dengan memahami cara menggunakan fitur ini, Anda akan lebih mudah dalam melakukan pengelolaan data dan memastikan bahwa website atau aplikasi Anda berjalan dengan lancar tanpa masalah terkait database.
Langkah 1: Login ke cPanel
- Masuk ke akun cPanel Anda. Biasanya, URL cPanel adalah http://yourdomain.com/cpanel atau http://yourdomain.com:2083.
- Masukkan username dan password yang diberikan oleh penyedia hosting Anda.
Langkah 2: Akses Menu “Manage My Database “
- Setelah berhasil login, di halaman utama cPanel, cari dan klik pada bagian Databases.
- Klik pada ikon Manage My Database . Di sini, Anda akan mengelola semua database MySQL untuk akun hosting Anda.
Langkah 3: Membuat Database Baru
- Di bawah bagian Create New Database, Anda akan menemukan kolom untuk Database Name.
- Masukkan nama database yang diinginkan (misalnya, website_db).
- Klik Create Database.
- Setelah itu, Anda akan melihat konfirmasi bahwa database baru telah berhasil dibuat.
Langkah 4: Membuat Pengguna untuk Database
- Di bagian MySQL Users, Anda akan melihat opsi untuk membuat pengguna baru.
- Masukkan Username dan Password yang kuat untuk pengguna baru.
- Klik Create User.
- Anda akan melihat pesan konfirmasi bahwa pengguna baru telah berhasil dibuat.
Langkah 5: Menambahkan Pengguna ke Database
- Di bawah Add User to Database, pilih pengguna yang baru saja Anda buat dari dropdown User.
- Pilih database yang Anda buat pada dropdown Database.
- Klik Add.
- Anda akan diberikan pilihan untuk memberikan hak akses (privileges) kepada pengguna:
- ALL PRIVILEGES: Memberikan akses penuh ke database.
- SELECT: Hanya memberikan akses untuk membaca data.
- INSERT: Memberikan akses untuk menambahkan data ke database.
- UPDATE: Memberikan akses untuk memperbarui data yang ada.
- DELETE: Memberikan akses untuk menghapus data.
Pilih hak akses yang sesuai, lalu klik Make Changes.
Langkah 6: Mengelola Database melalui “Current Databases”
Bagian Current Databases memungkinkan Anda untuk mengelola database yang sudah ada. Di bagian ini, Anda dapat melakukan dua tindakan utama: Mengubah Nama Database dan Menghapus Database.
Mengubah Nama Database
Jika Anda ingin mengganti nama database, ikuti langkah berikut:
- Di bawah Current Databases, pilih database yang ingin diubah namanya.
- Klik Rename di samping nama database.
- Masukkan nama baru untuk database dan klik Rename Database.
- Database akan segera diubah namanya sesuai dengan yang Anda tentukan.
Menghapus Database
Jika database sudah tidak diperlukan lagi, Anda bisa menghapusnya dengan langkah berikut:
- Di bawah Current Databases, cari database yang ingin dihapus.
- Klik Delete di samping nama database yang ingin dihapus.
- cPanel akan meminta konfirmasi sebelum menghapus database. Ingat, proses ini akan menghapus semua data yang ada di dalamnya, jadi pastikan Anda sudah melakukan backup jika diperlukan.
- Klik Delete Database untuk menyelesaikan proses penghapusan.
Langkah 7: Memperbaiki dan Memeriksa Database Menggunakan “Modify Databases”
Bagian Modify Databases memungkinkan Anda untuk melakukan tindakan terkait perbaikan dan pemeriksaan integritas database, yang sangat berguna untuk memastikan database Anda tetap berfungsi dengan baik.
Repair Database
Kadang-kadang, database bisa mengalami kerusakan, terutama jika ada masalah dengan server atau operasi yang tidak selesai dengan benar. Untuk memperbaiki database yang rusak, cPanel menyediakan opsi Repair Database. Berikut cara menggunakannya:
- Di bawah Modify Databases, pilih database yang ingin Anda perbaiki.
- Klik Repair di samping nama database.
- cPanel akan mencoba memperbaiki database dan memperbaiki tabel-tabel yang rusak.
Check Database
Selain memperbaiki database, Anda juga bisa melakukan Check Database untuk memastikan bahwa database dan tabelnya tidak mengalami masalah. Fitur ini memungkinkan Anda untuk memeriksa kondisi database dan mendeteksi adanya kesalahan atau inkonsistensi.
- Di bawah Modify Databases, pilih database yang ingin Anda periksa.
- Klik Check di samping nama database.
- cPanel akan memeriksa integritas tabel-tabel di dalam database dan memberikan laporan apakah ada masalah atau tidak.
Langkah 8: Mengelola Pengguna melalui “Current Users”
Di bagian Current Users, Anda dapat mengelola pengguna yang terhubung dengan database Anda. Berikut adalah beberapa tindakan yang dapat dilakukan:
Menghapus Pengguna (Delete User)
Jika pengguna tidak lagi diperlukan, Anda bisa menghapusnya:
- Di bawah Current Users, cari pengguna yang ingin dihapus.
- Klik Delete di samping nama pengguna yang ingin dihapus.
- cPanel akan meminta konfirmasi untuk menghapus pengguna tersebut dari database.
- Klik Delete User untuk menyelesaikan proses penghapusan.
Mengubah Password Pengguna (Change Password)
Jika Anda ingin mengubah password pengguna untuk alasan keamanan atau perubahan akses:
- Di bawah Current Users, cari pengguna yang passwordnya ingin diubah.
- Klik Change Password di samping nama pengguna tersebut.
- Masukkan password baru dan konfirmasi password tersebut.
- Klik Change Password untuk memperbarui password pengguna.
Mengganti Nama Pengguna (Rename User)
Jika Anda perlu mengganti nama pengguna, Anda bisa melakukannya melalui cPanel:
- Di bawah Current Users, cari pengguna yang nama penggunanya ingin diubah.
- Klik Rename di samping nama pengguna tersebut.
- Masukkan nama baru untuk pengguna tersebut.
- Klik Rename User untuk mengganti nama pengguna.
Langkah 9: Menggunakan phpMyAdmin untuk Pengelolaan Lanjutan
Jika Anda ingin melakukan pengelolaan database yang lebih lanjut, seperti menambah tabel, mengedit data, atau menjalankan query SQL, Anda dapat menggunakan phpMyAdmin.
- Kembali ke halaman utama cPanel dan klik ikon phpMyAdmin.
- Pilih database yang ingin dikelola dari daftar di sebelah kiri.
- Anda dapat melakukan berbagai tugas seperti:
- Menjalankan query SQL.
- Mengedit atau menambah tabel.
- Melakukan backup dan restore database.
Cara Mudah Menggunakan phpMyAdmin di cPanel untuk Mengelola Database MySQL
admin dari seorang yang terus belajar dan mencatat pengalaman ,semoga berguna untuk yang lain