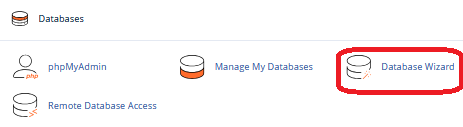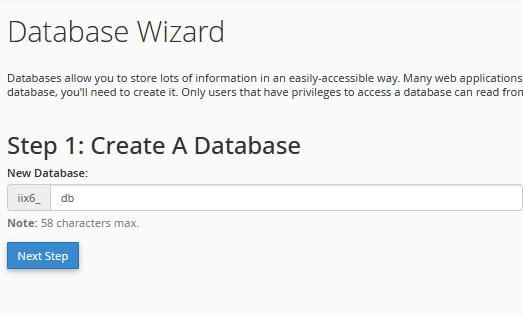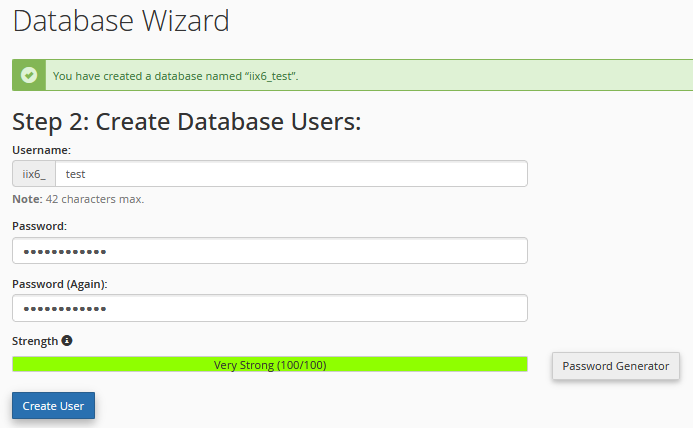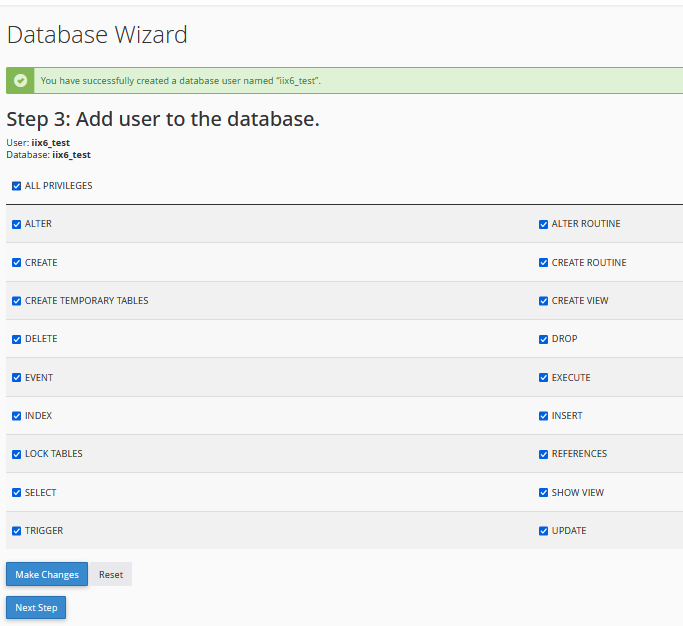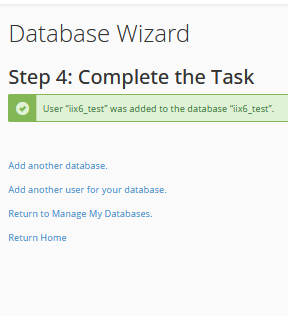Cara Mudah Membuat dan Mengelola Database MySQL di cPanel dengan Database Wizard
Mengelola database MySQL adalah salah satu aspek penting dalam pengelolaan situs web atau aplikasi berbasis data. Namun, bagi banyak pengguna, proses ini bisa terasa rumit dan teknis, terutama jika Anda harus menulis kode SQL secara manual. Untungnya, cPanel menyediakan alat yang sangat membantu untuk memudahkan tugas ini: Database Wizard.
Dengan Database Wizard di cPanel, Anda dapat dengan mudah membuat database MySQL baru, menambahkan pengguna, serta mengatur hak akses tanpa harus mengerti perintah SQL yang rumit. Alat ini memberikan antarmuka yang user-friendly untuk pengelolaan database, menjadikannya solusi ideal baik bagi pemula maupun pengguna berpengalaman.
Perbedaan dengan menu Manage My Database adalah sebagai berikut
- Database Wizard adalah alat yang lebih mudah digunakan, ideal untuk pemula atau pengguna yang ingin membuat database dan menambahkan pengguna tanpa kesulitan. Alat ini memberikan pengalaman yang lebih sederhana dan ramah pengguna.
- Manage My Database adalah pilihan yang lebih canggih untuk pengguna yang membutuhkan kontrol lebih besar atas database yang sudah ada. Ini memberikan akses lebih banyak untuk pengelolaan database, pengguna, serta menjalankan query SQL dan memperbaiki database.
1: Login ke cPanel
- Akses cPanel melalui URL yang diberikan oleh penyedia hosting Anda, biasanya dengan format seperti:
http://yourdomain.com/cpanelatauhttp://yourdomain.com:2083. - Masukkan username dan password untuk masuk ke akun cPanel Anda.
2: Akses Database Wizard
- Setelah berhasil login, cari bagian Databases di halaman utama cPanel.
- Klik ikon Database Wizard yang tersedia di bagian Databases. Ini akan membawa Anda ke halaman untuk membuat dan mengonfigurasi database.
3: Create Database
- Pada halaman Database Wizard, Anda akan diminta untuk membuat database baru.
- Di kolom Database Name, masukkan nama database yang diinginkan. Pastikan nama tersebut sesuai dengan aturan, misalnya tidak mengandung spasi atau karakter khusus.
- Contoh:
website_db
- Contoh:
- Setelah memasukkan nama database, klik Next Step.cPanel akan membuat database baru dengan nama yang Anda tentukan. Biasanya, nama database akan diberi prefiks akun Anda, misalnya
username_website_db.
4: Create Database Users
Setelah database dibuat, Anda perlu membuat pengguna yang akan memiliki akses ke database. Berikut cara membuat pengguna:
- Pada halaman Create User, Anda akan diminta untuk membuat username dan password untuk pengguna.
- Username: Masukkan nama pengguna yang akan memiliki akses ke database. Pastikan nama pengguna cukup deskriptif dan unik.
- Contoh:
db_user
- Contoh:
- Password: Masukkan password yang kuat untuk pengguna ini. Anda juga dapat menggunakan tombol Password Generator untuk membuat password yang lebih aman.
- Setelah memasukkan username dan password, klik Create User untuk membuat pengguna baru.cPanel akan memberi Anda konfirmasi bahwa pengguna telah berhasil dibuat.
5: Assign Privileges to the User
Setelah membuat pengguna, Anda akan diminta untuk memberikan hak akses (privileges) kepada pengguna yang baru dibuat. Berikut langkah-langkahnya:
- Pada halaman Privileges, Anda akan melihat daftar hak akses yang bisa diberikan ke pengguna, seperti:
- ALL PRIVILEGES: Memberikan akses penuh ke database (termasuk membaca, menulis, mengubah, dan menghapus data).
- SELECT: Memberikan akses untuk membaca data.
- INSERT: Memberikan akses untuk menambah data.
- UPDATE: Memberikan akses untuk memperbarui data.
- DELETE: Memberikan akses untuk menghapus data.
- Pilih hak akses yang sesuai dengan tujuan pengguna tersebut. Jika pengguna tersebut perlu akses penuh, pilih ALL PRIVILEGES.
- Setelah memilih hak akses yang sesuai, klik Next Step.cPanel akan mengonfirmasi bahwa hak akses telah diterapkan dengan benar untuk pengguna tersebut.
6: Confirmation
Pada langkah terakhir, Anda akan melihat ringkasan dari database dan pengguna yang telah Anda buat. Pastikan semuanya sudah sesuai:
- Nama Database yang baru dibuat.
- Nama Username dan Password untuk pengguna.
- Privileges yang telah diterapkan.
Jika semuanya sudah benar, klik Finish untuk menyelesaikan proses pembuatan database dan pengguna.
7: Verifikasi Database dan Pengguna
Setelah proses selesai, Anda bisa memverifikasi database dan pengguna yang telah dibuat:
- Kembali ke halaman utama cPanel dan buka Manage My Database
- Di bawah Current Databases, Anda akan melihat database yang baru saja Anda buat.
- Di bawah Current Users, Anda akan melihat pengguna yang baru saja Anda tambahkan.
Mengelola Database MySQL dengan Menggunakan Manage My Database di cPanel
Ini memastikan bahwa database dan pengguna telah berhasil dibuat dan siap digunakan.
8: Menggunakan Database dengan Aplikasi
Sekarang, Anda dapat menggunakan database yang telah dibuat untuk aplikasi web atau situs Anda. Anda hanya perlu mengonfigurasi aplikasi untuk menggunakan database dan kredensial yang baru saja dibuat (database name, username, dan password).
Contoh pengaturan koneksi untuk aplikasi:
- Database Name:
username_website_db - Username:
db_user - Password: [password yang telah dibuat]
- Host: Biasanya
localhostjika database berada di server yang sama.
9: Mengelola Database dengan phpMyAdmin
Jika Anda perlu melakukan pengelolaan lebih lanjut seperti menambah tabel, menjalankan query SQL, atau melihat data, Anda bisa menggunakan phpMyAdmin di cPanel.
- Kembali ke halaman utama cPanel dan klik phpMyAdmin.
- Pilih database yang baru saja Anda buat dari daftar di sebelah kiri.
- Anda dapat melakukan berbagai tugas seperti menjalankan query SQL atau mengedit tabel.
https://serverpedia.site/cara-mudah-menggunakan-phpmyadmin-di-cpanel-untuk-mengelola-database-mysql/
admin dari seorang yang terus belajar dan mencatat pengalaman ,semoga berguna untuk yang lain