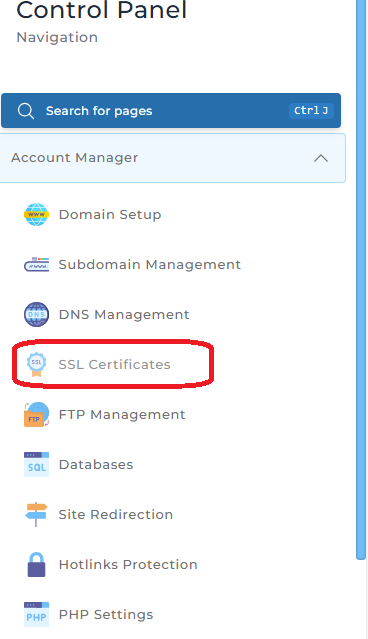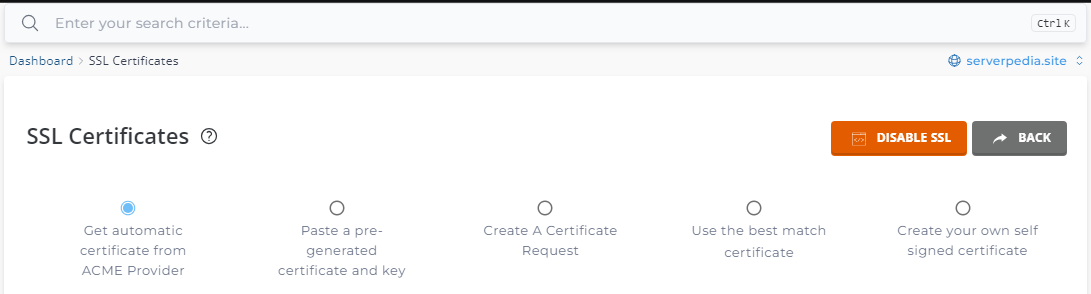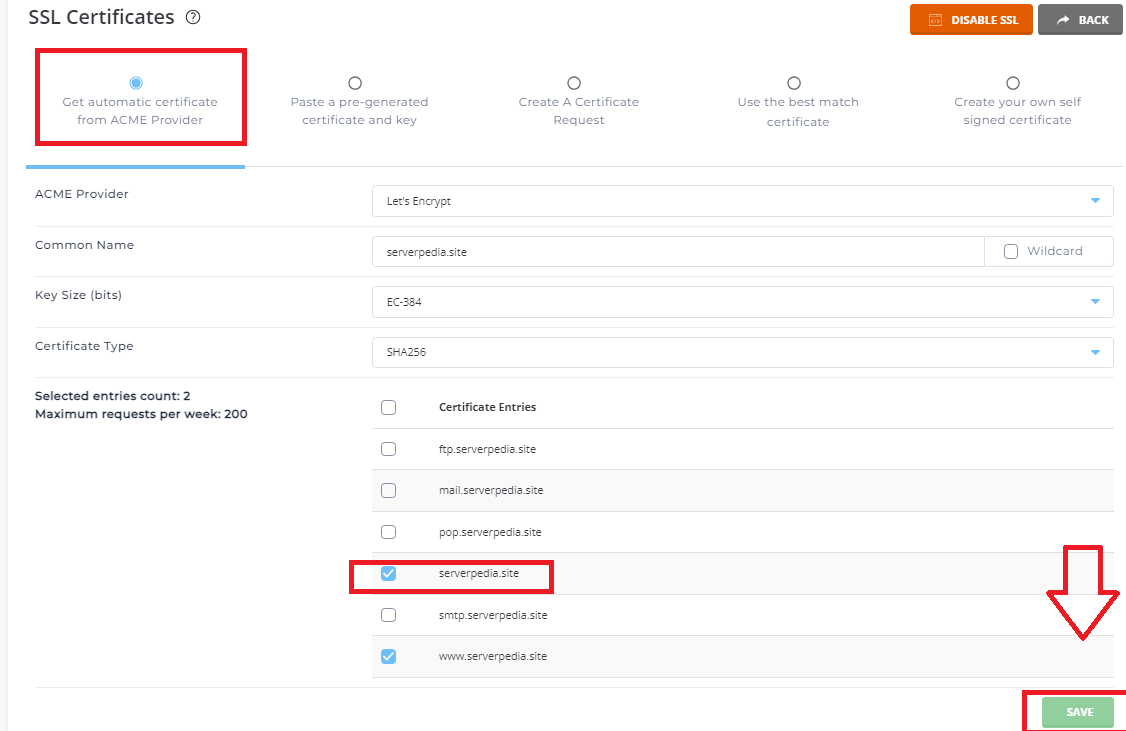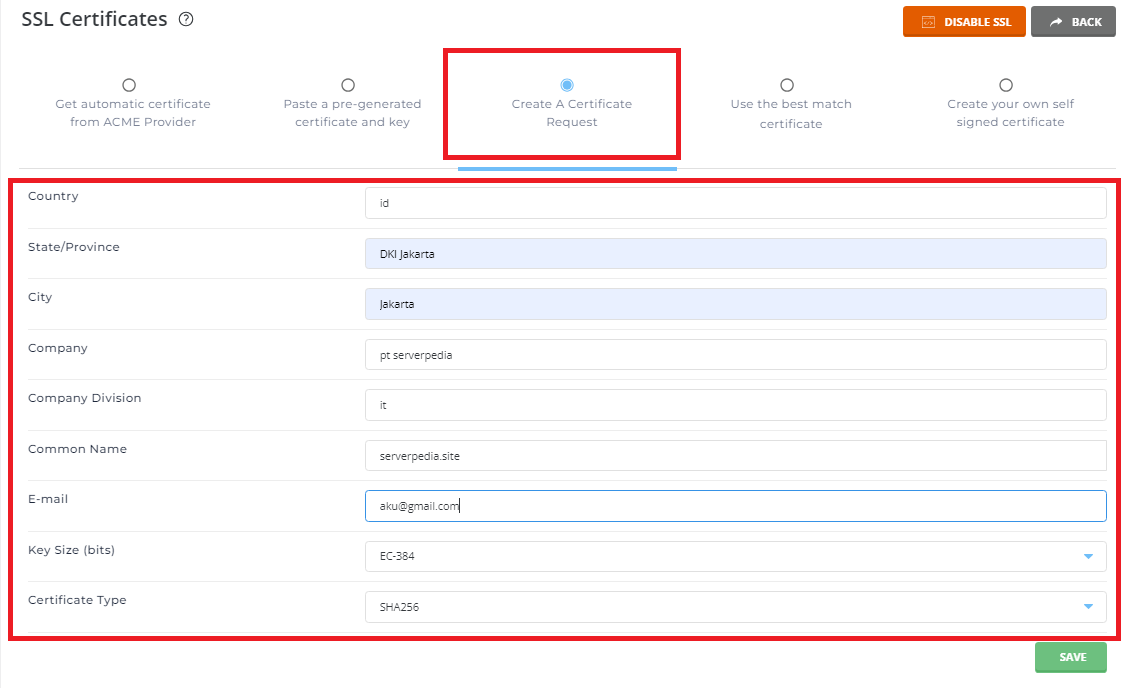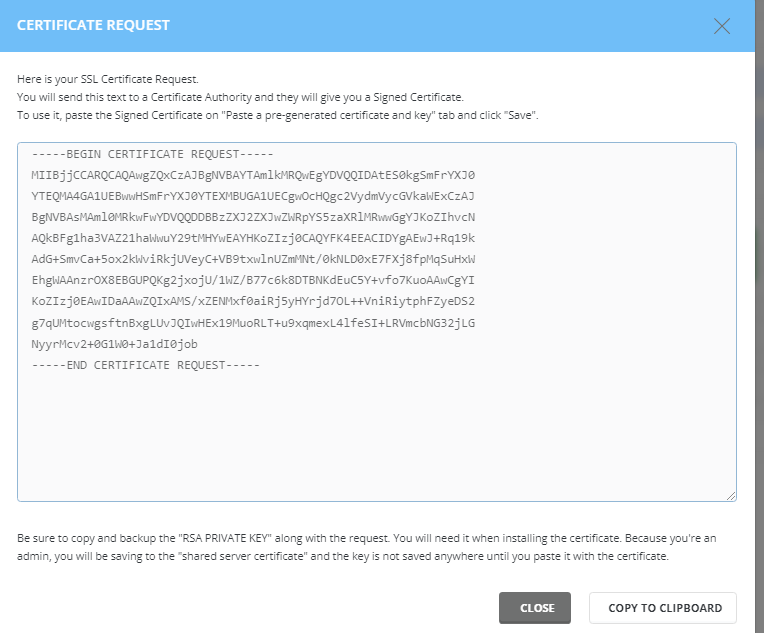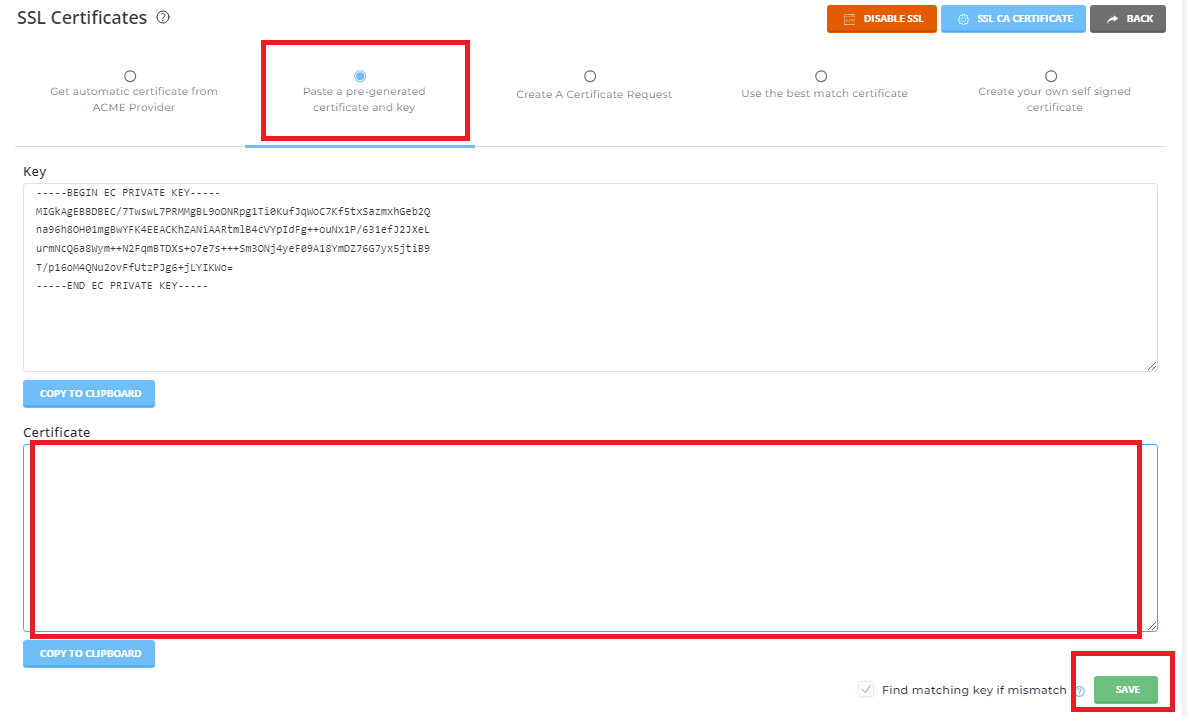Cara Mudah Instal dan Kelola SSL Certificates di DirectAdmin
SSL (Secure Sockets Layer) telah menjadi standar utama untuk menjaga keamanan dan privasi situs web. Dengan semakin pentingnya proteksi data pengguna, memiliki sertifikat SSL yang terpasang di situs web Anda bukan lagi pilihan, melainkan kebutuhan. Bagi Anda yang menggunakan DirectAdmin sebagai panel kontrol hosting, menginstal dan mengelola sertifikat SSL bisa dilakukan dengan cukup mudah—baik untuk domain pribadi maupun klien.
Dalam tutorial ini, kami akan membahas langkah demi langkah cara menginstal dan mengelola SSL Certificates di DirectAdmin, mulai dari cara mendapatkan sertifikat SSL, mengaktifkannya untuk domain Anda, hingga memastikan koneksi HTTPS yang aman bagi pengunjung situs Anda. Dengan mengikuti panduan ini, Anda dapat memastikan situs Anda terlindungi dengan baik dan memenuhi standar keamanan yang diperlukan.
Untuk mengelola SSL Certificates di DirectAdmin, Anda perlu mengikuti beberapa langkah. Berikut adalah tutorial langkah demi langkah untuk melakukan itu:
Langkah 1: Masuk ke DirectAdmin
- Login ke DirectAdmin menggunakan akun Admin
- Masukkan username dan password untuk login.
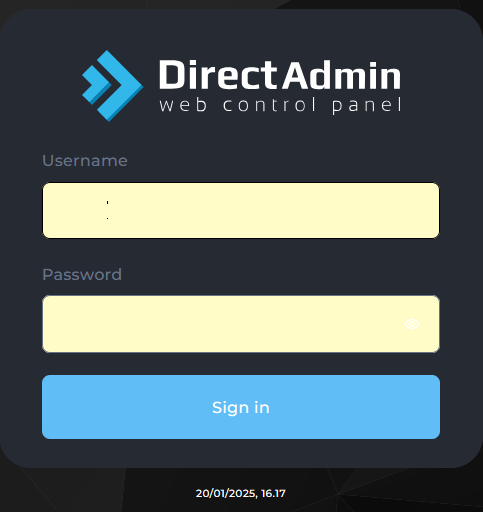
Langkah 2: Akses Menu SSL Certificates
- Setelah berhasil login, pilih “Account Manager” di bagian atas atau pilih “User Level” jika Anda menggunakan versi yang sedikit berbeda.
- Di menu sebelah kiri, cari dan klik opsi “SSL Certificates”. Ini akan membuka halaman untuk mengelola sertifikat SSL untuk akun yang Anda kelola.
Langkah 3: Mengaktifkan SSL di Domain
Dalam konteks pengaturan SSL di server atau aplikasi, ada beberapa opsi untuk mengelola sertifikat SSL yang dapat digunakan untuk mengenkripsi koneksi dan memastikan komunikasi yang aman. Berikut adalah penjelasan mengenai pilihan yang Anda sebutkan, terkait dengan pengaturan SSL certificates:
1. Get Automatic Certificate from ACME Provider
- Penjelasan: Ini merujuk pada proses otomatis untuk mendapatkan sertifikat SSL dari penyedia ACME seperti Let’s Encrypt. ACME adalah protokol yang memungkinkan penerbitan dan pembaruan sertifikat SSL secara otomatis dan gratis.
- Keuntungan: Memudahkan pengaturan SSL tanpa perlu melakukan langkah manual, serta gratis. Biasanya digunakan untuk memastikan server tetap memiliki sertifikat SSL yang valid tanpa perlu campur tangan manusia setiap kali ada pembaruan.
- Proses: Anda dapat menggunakan alat seperti Certbot untuk mengelola sertifikat ACME secara otomatis, yang akan memvalidasi domain Anda dan kemudian menginstal sertifikat SSL yang valid di server.
2. Paste a Pre-Generated Certificate and Key
- Penjelasan: Ini berarti Anda sudah memiliki sertifikat SSL dan kunci pribadi (private key) yang dihasilkan sebelumnya, baik oleh penyedia sertifikat atau dengan menggunakan alat lain, dan Anda ingin menggunakannya di server Anda.
- Keuntungan: Memberikan kontrol penuh atas proses penerbitan sertifikat, dan bisa digunakan jika Anda sudah memiliki sertifikat yang dikeluarkan oleh penyedia lain atau untuk penggunaan internal.
- Proses: Anda hanya perlu menyalin dan menempelkan sertifikat dan kunci pribadi ke dalam file konfigurasi server yang sesuai (misalnya pada server Apache atau Nginx).
3. Create A Certificate Request
- Penjelasan: Ini adalah langkah awal dalam proses pembuatan sertifikat SSL jika Anda ingin mendapatkan sertifikat dari penyedia (CA – Certificate Authority). Langkah ini menghasilkan CSR (Certificate Signing Request), yang berisi informasi tentang domain Anda dan publik key Anda.
- Keuntungan: Anda dapat mengajukan permintaan untuk sertifikat SSL dari penyedia yang terpercaya seperti DigiCert, GlobalSign, atau Comodo. Setelah permintaan diajukan, CA akan memverifikasi identitas Anda dan mengeluarkan sertifikat SSL.
- Proses: Anda membuat CSR menggunakan alat seperti OpenSSL atau alat yang disediakan oleh penyedia hosting Anda. Setelah CSR dibuat, Anda mengirimkannya ke CA untuk mendapatkan sertifikat SSL yang sah.
4. Use the Best Match Certificate
- Penjelasan: Ini berarti memilih sertifikat SSL yang paling sesuai atau cocok dengan konfigurasi server Anda atau domain yang digunakan. Pilihan ini mungkin didukung oleh alat atau penyedia hosting untuk menyarankan sertifikat yang paling kompatibel dengan server atau aplikasi yang Anda gunakan.
- Keuntungan: Memudahkan pemilihan sertifikat yang tepat, terutama jika Anda tidak yakin dengan opsi yang tersedia. Ini dapat mengurangi kesalahan konfigurasi.
- Proses: Server atau platform Anda akan secara otomatis memilih sertifikat yang paling cocok berdasarkan kebutuhan dan lingkungan.
5. Create Your Own Self-Signed Certificate
- Penjelasan: Self-signed certificate adalah sertifikat SSL yang Anda buat sendiri, tanpa melalui pihak ketiga yang dipercaya (CA). Sertifikat ini tidak divalidasi oleh otoritas sertifikat, dan umumnya hanya digunakan untuk tujuan pengujian atau penggunaan internal.
- Keuntungan: Tidak perlu membayar sertifikat SSL dari CA dan lebih cepat untuk pengujian atau penggunaan di lingkungan internal.
- Proses: Anda dapat menggunakan alat seperti OpenSSL untuk menghasilkan sertifikat dan kunci pribadi. Sertifikat ini akan dikenali oleh browser atau aplikasi sebagai tidak terpercaya kecuali Anda menambahkannya secara manual sebagai pengecualian atau dalam lingkungan yang terbatas.
Kapan Menggunakan Setiap Opsi?
- Automatic Certificate from ACME Provider: Jika Anda ingin mendapatkan sertifikat SSL secara otomatis dan gratis, gunakan penyedia seperti Let’s Encrypt.
- Pre-generated Certificate and Key: Jika Anda sudah memiliki sertifikat dari penyedia lain atau dari penyedia internal.
- Create A Certificate Request: Jika Anda membutuhkan sertifikat dari otoritas sertifikat terpercaya dan perlu membuat CSR.
- Best Match Certificate: Jika Anda menginginkan solusi yang disarankan atau paling cocok berdasarkan konfigurasi server.
- Self-Signed Certificate: Digunakan untuk pengujian atau pengaturan internal yang tidak memerlukan otorisasi dari pihak ketiga.
Jika Anda sedang mempersiapkan SSL untuk aplikasi atau server tertentu, pastikan untuk memilih metode yang sesuai dengan kebutuhan dan skala aplikasi Anda.
Langkah 4: Instal Sertifikat SSL
Di sini Anda bisa melakukan beberapa hal:
- Menggunakan Let’s Encrypt (Gratis):
- Klik pada “Get Automatic Certificate from ACME Provider”).
- Pilih domain dan ceklist klik “Save”.
- Sistem akan secara otomatis membuat dan menginstal SSL untuk domain tersebut.
- Memasang SSL berbayar:
1.Pilih “Create a Certificate Request”.
2.dan akan muncul CSR dan copy ke panel SSl untuk verifikasi atau Informasikan ke Penyedia ssl nya
3. Setalah Verfikasi akan ada CRT dipanel ssl
4.Masukkan Di halaman SSL Certificates, pilih opsi “Paste a pre-generated certificate and key”.dan masukan CRT, dan CA Bundle (Chain) yang Anda terima dari penyedia sertifikat.Klik “Save”.
Langkah 5: Verifikasi Instalasi SSL
- Setelah instalasi selesai, Anda bisa memverifikasi bahwa SSL terpasang dengan benar.
- Cek domain Anda dengan membuka situs di browser dan pastikan muncul ikon gembok hijau di sebelah URL, menandakan bahwa SSL telah berhasil diaktifkan.
Langkah 6: Konfigurasi HTTPS Redirection (Opsional)
Jika Anda ingin mengarahkan pengunjung ke versi HTTPS dari situs Anda secara otomatis, Anda bisa menambahkan pengalihan (redirect) HTTPS di .htaccess atau melalui pengaturan server:
- Tambahkan kode berikut ke file
.htaccessdi root direktori domain Anda: - Ini akan memastikan bahwa setiap permintaan HTTP akan dialihkan ke HTTPS.
Langkah 7: Memeriksa Pembaruan SSL
- Periksa Status Sertifikat SSL secara berkala di DirectAdmin, terutama jika Anda menggunakan Let’s Encrypt, karena sertifikat ini umumnya berlaku selama 90 hari dan akan diperbarui otomatis jika diaktifkan untuk pembaruan otomatis.
Dengan langkah-langkah di atas, Anda dapat mengelola SSL Certificates di DirectAdmin dengan mudah r.
admin dari seorang yang terus belajar dan mencatat pengalaman ,semoga berguna untuk yang lain