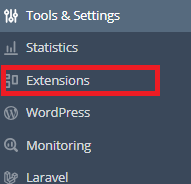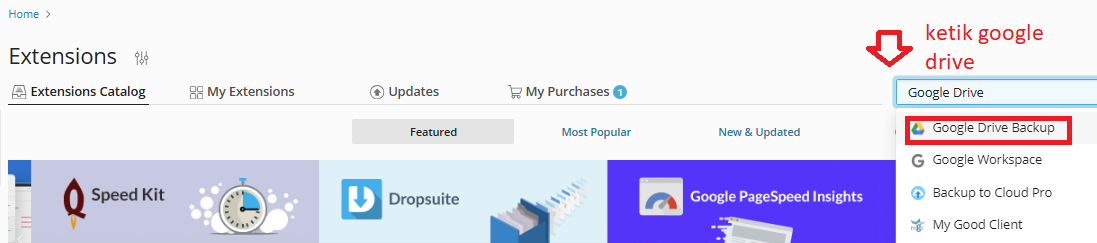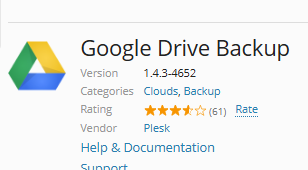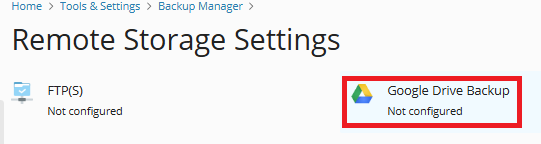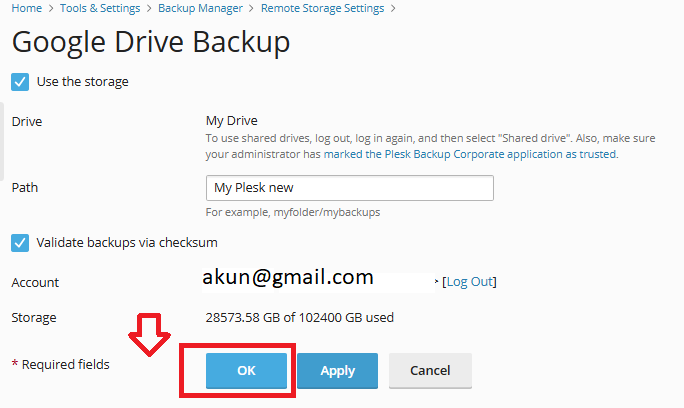Cara Mudah Backup Data Plesk Windows ke Google Drive dengan Backup Manager
Mengelola dan menjaga data website atau server hosting Anda tetap aman adalah hal yang sangat penting. Salah satu cara terbaik untuk melakukannya adalah dengan membuat backup secara rutin. Bagi pengguna Plesk yang menjalankan server berbasis Windows, proses backup dapat dilakukan dengan mudah menggunakan fitur Backup Manager. Dengan memanfaatkan Google Drive sebagai penyimpanan remote, Anda dapat memastikan data Anda tetap aman tanpa harus khawatir akan kehilangan informasi penting.
Di dalam tutorial ini, kami akan menunjukkan langkah demi langkah cara melakukan backup data Plesk Windows ke Google Drive dengan menggunakan Backup Manager. Dengan mengikuti panduan ini, Anda dapat menghemat waktu dan tenaga, sekaligus memastikan bahwa data website dan server Anda selalu terlindungi dengan baik.
Berikut adalah langkah-langkah untuk melakukan backup menggunakan Google Drive Backup Manager di Plesk:
1. Masuk ke Plesk Panel
- Login ke Plesk Panel menggunakan kredensial administrator.
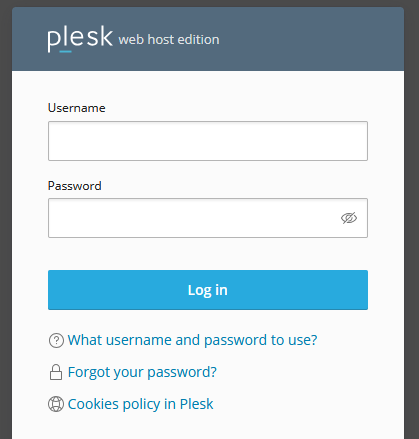
2. Pasang Backup Manager (jika belum terpasang)
- Masuk ke Plesk Panel.
- Pergi ke Extensions atau Ekstensi dari menu utama.
- Cari Google Drive Backup .
- Klik Install jika ekstensi ini belum terpasang.
3. Menghubungkan Google Drive ke Plesk
Setelah menginstall ekstensi, Anda perlu menghubungkan Plesk dengan akun Google Drive Anda:
- Pergi ke Tools & Settings (Alat & Pengaturan) di Plesk.
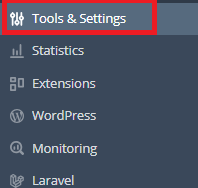
- Pilih Backup Manager.
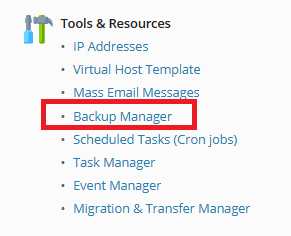
- Klik Remote Storage setting dan pilih Google Drive.
![]()
- Anda akan diminta untuk login ke akun Google Anda dan memberikan izin kepada Plesk untuk mengakses Google Drive.
- Pilih Type akun Google drive nya disni admin memakai Personal Drive dan klik SAVE
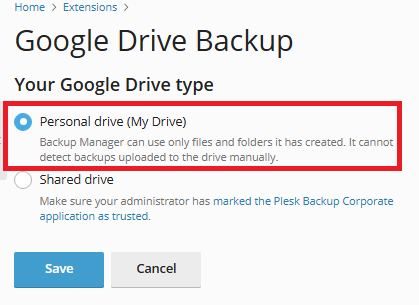
- Ikuti instruksi untuk memberikan akses.
- klik Continue
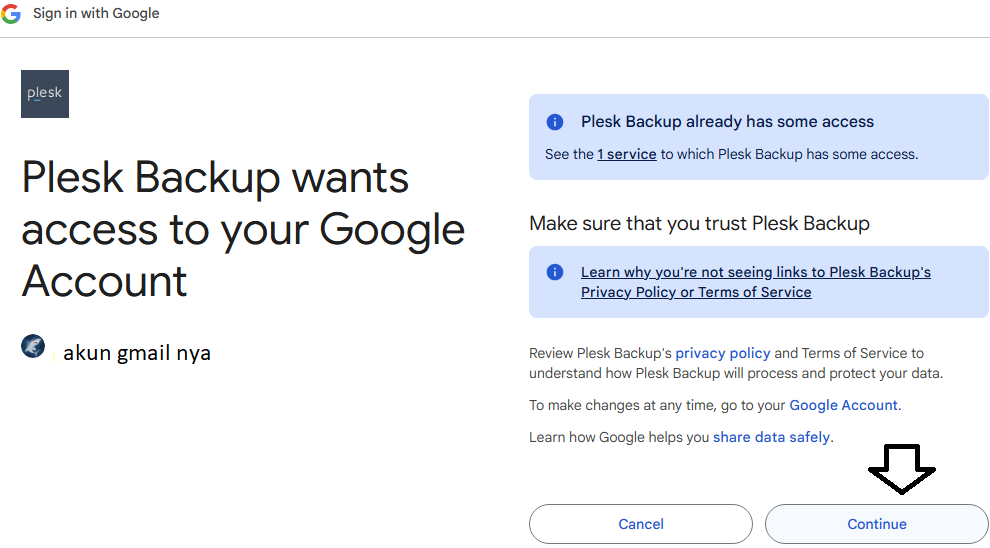
- dan dilanjutkan klik link muncul
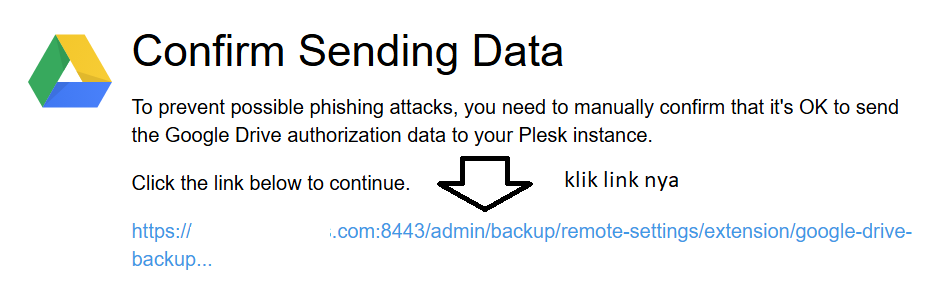
- jika sudah berhasil akan muncul tampilan seperti dibawah ini dan tentukan nama folder yang akan dibuat digoogle drive untuk menampung backup server disini folder my plesk new
4. Menyiapkan Backup
Setelah Google Drive terhubung ke Plesk, Anda bisa mulai melakukan backup.
- Masuk ke Backup Manager di Plesk.
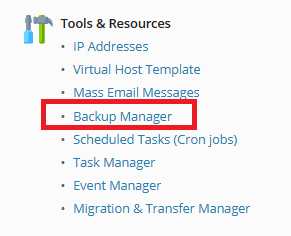
- Pilih Backup untuk membuat cadangan baru.
![]()
- Pilih Backup Destination dan pilih Google Drive.disni saya memilihj backup Full pada type
- Tentukan jenis backup yang ingin Anda buat (misalnya, backup penuh atau hanya data tertentu seperti website, email, database, dll).
- Pilih format atau pengaturan backup yang sesuai, lalu klik OK untuk memulai proses backup.
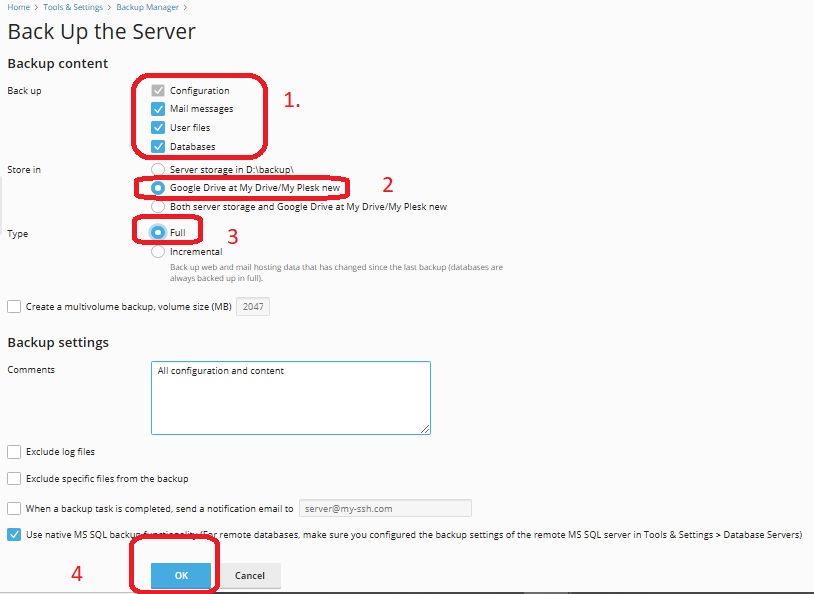
5. Mengecek Status dan Mengelola Backup
- Setelah backup selesai, Anda dapat melihatnya di Backup Manager di Plesk.
- Backup yang sudah dibuat akan muncul dalam daftar dan tersimpan di Google Drive Anda.
6. Menjadwalkan Backup Otomatis (Opsional)
Anda juga dapat menjadwalkan backup otomatis:
- Di Backup Manager, pilih Schedule Backup.
- Tentukan frekuensi (harian, mingguan, dll) dan pilih Google Drive sebagai tujuan.
- Backup akan dilakukan sesuai jadwal yang Anda tentukan.
7. Monitoring dan Pemeliharaan
Pastikan untuk memantau kapasitas penyimpanan Google Drive Anda, karena file backup dapat memakan banyak ruang, tergantung pada ukuran data.
Dengan langkah-langkah ini, Anda dapat dengan mudah mencadangkan dan mengelola data Plesk Anda menggunakan Google Drive. Semoga tutorial ini membantu! Jika ada pertanyaan lebih lanjut, jangan ragu untuk bertanya.
admin dari seorang yang terus belajar dan mencatat pengalaman ,semoga berguna untuk yang lain