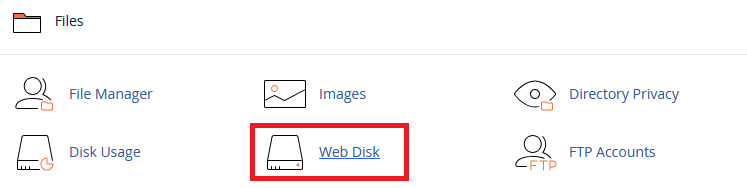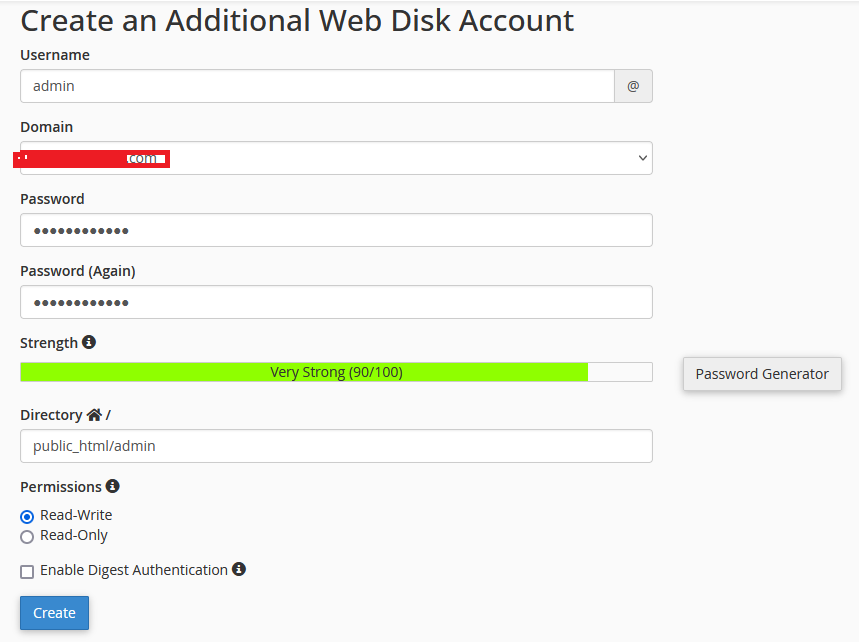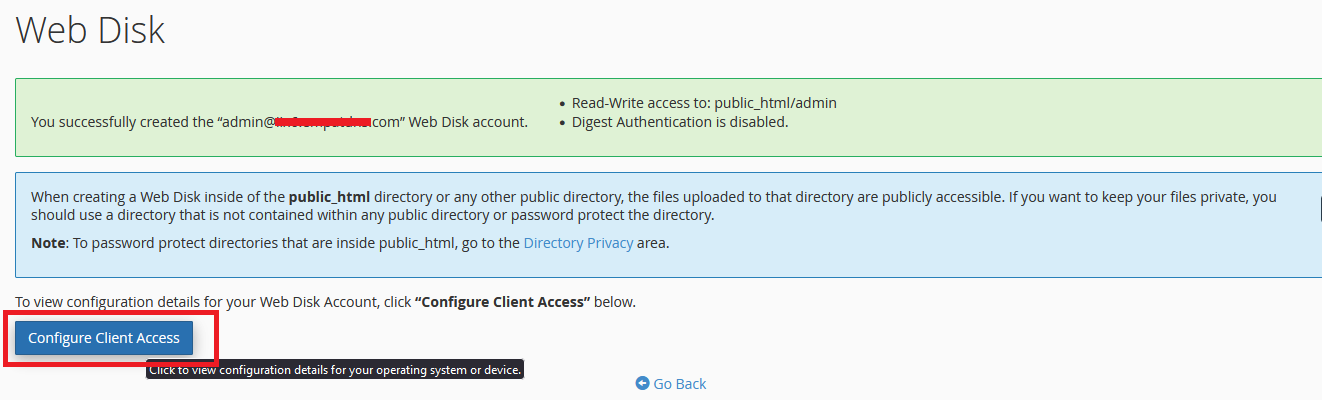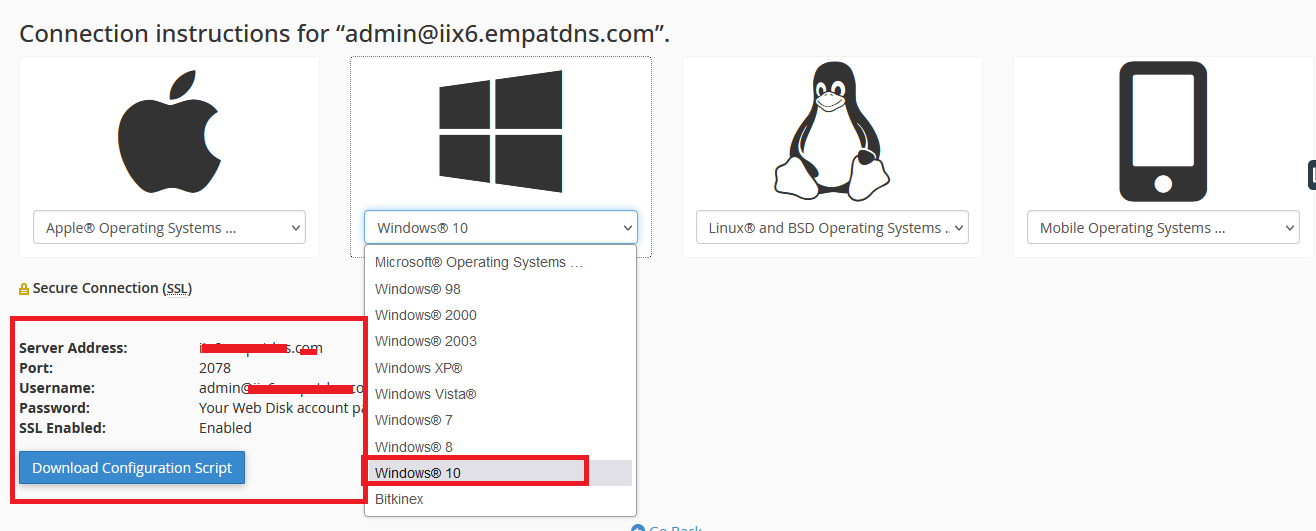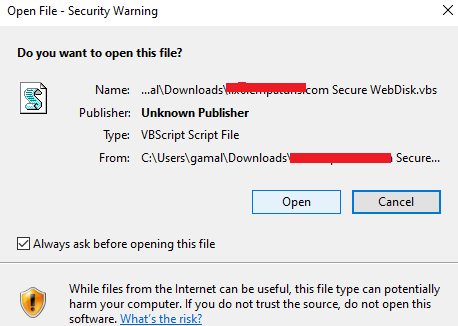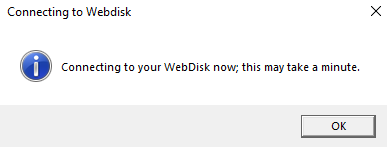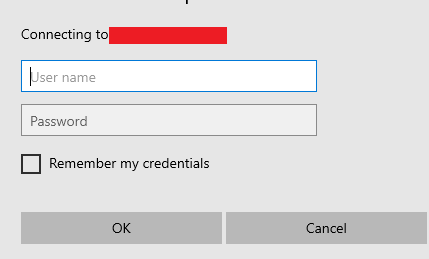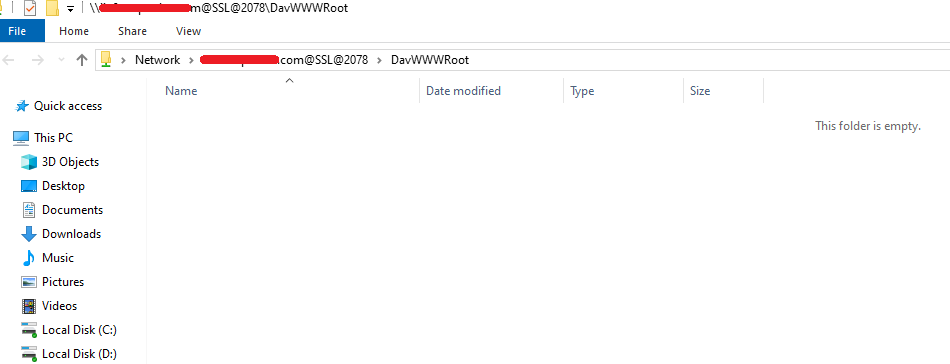Cara Menggunakan WebDisk di cPanel untuk Mengelola File Hosting
Sebagai pemilik website atau administrator hosting, salah satu aspek yang paling penting adalah cara mengelola dan mengakses file di server Anda. Meskipun ada berbagai alat dan cara untuk melakukan ini, salah satu solusi terbaik yang disediakan oleh cPanel adalah WebDisk. WebDisk memungkinkan Anda untuk mengelola file di server hosting Anda secara langsung melalui komputer Anda, seolah-olah file tersebut berada di perangkat lokal.
WebDisk di cPanel adalah sebuah fitur yang memungkinkan Anda untuk mengelola file di server hosting melalui protokol WebDAV (Web Distributed Authoring and Versioning). Fitur ini memungkinkan Anda mengakses file di server seolah-olah file tersebut ada di komputer lokal Anda, tanpa perlu masuk ke cPanel atau menggunakan FTP.
Fitur Utama WebDisk di cPanel:
- Kemudahan Akses: WebDisk menghubungkan server hosting Anda langsung dengan komputer desktop Anda, memungkinkan Anda untuk mengakses file tanpa menggunakan aplikasi FTP. Anda cukup mengaksesnya melalui file explorer di komputer Anda.
- Pengelolaan File yang Mudah: Anda dapat mengupload, mendownload, memindahkan, dan mengedit file yang ada di server dengan cara yang sangat mirip dengan pengelolaan file di komputer lokal Anda.
- Keamanan: WebDisk menggunakan enkripsi SSL untuk memastikan bahwa semua data yang ditransfer aman. Anda dapat mengakses file melalui HTTPS, yang memberikan koneksi yang lebih aman.
- Berbagi File Secara Efisien: Anda dapat memberikan akses ke WebDisk untuk anggota tim atau pihak ketiga, memungkinkan kolaborasi yang lebih mudah dalam mengelola website atau server hosting.
Berikut adalah tutorial langkah demi langkah untuk menggunakan Web Disk di cPanel. Web Disk adalah alat yang memungkinkan Anda mengelola file di server hosting Anda melalui protokol WebDAV, sehingga Anda dapat mengakses dan mengelola file seolah-olah file tersebut berada di komputer lokal Anda.
Langkah-langkah Menggunakan Web Disk di cPanel
1. Masuk ke cPanel
- Pertama, masuk ke akun cPanel Anda menggunakan browser web. Biasanya, Anda bisa mengakses cPanel dengan mengunjungi
http://yourdomain.com/cpanelatauhttp://yourdomain.com:2083. - Masukkan username dan password untuk masuk.
2. Akses Web Disk di cPanel
- Setelah masuk ke dashboard cPanel, cari bagian “Files” (File).
- Klik pada “Web Disk”. Ini akan membuka antarmuka Web Disk di cPanel.
3. Buat Akun Web Disk Baru
- Di halaman Web Disk, klik tombol “Create an Account” (Buat Akun).
- Anda akan diminta untuk memasukkan informasi berikut:
- Username: Nama pengguna untuk akun Web Disk Anda.
- Password: Kata sandi untuk akun Web Disk.
- Directory: Lokasi direktori di mana file akan disimpan (misalnya,
/home/user/public_html/). - Pilih apakah Anda ingin memberikan akses penuh ke direktori atau hanya akses terbatas.
- Setelah mengisi informasi yang diperlukan, klik “Create”.
4. Konfigurasi Web Disk pada Komputer Anda
Setelah Anda membuat akun WebDisk di cPanel, Anda dapat mengonfigurasi WebDisk di komputer Anda dengan mengikuti langkah-langkah mudah melalui opsi “Configure Client Access” di cPanel.
- Buka Halaman WebDisk di cPanel
Setelah masuk ke cPanel, buka halaman WebDisk di bagian “Files”. - Klik “Configure Client Access”
Di halaman WebDisk, Anda akan melihat tombol atau opsi bernama “Configure Client Access”. Klik tombol ini untuk mendapatkan informasi yang diperlukan untuk mengonfigurasi WebDisk di komputer Anda.
- Pilih Sistem Operasi Anda
Setelah mengklik “Configure Client Access”, cPanel akan meminta Anda untuk memilih sistem operasi yang digunakan di komputer Anda, seperti:- Windows
- macOS
- Linux
Pilih sistem operasi yang sesuai.
- Download Configuration Script
Setelah memilih sistem operasi, Anda akan melihat opsi untuk “Download Configuration Script”. Klik tombol download untuk mengunduh file konfigurasi yang sesuai dengan sistem operasi Anda.- Untuk Windows, file ini biasanya berformat
.regyang dapat langsung di-klik untuk menambah pengaturan WebDisk di komputer Anda. - Untuk macOS, file konfigurasi biasanya berupa file yang dapat diimpor ke Finder dan disesuaikan dengan WebDisk.
- Untuk Windows, file ini biasanya berformat
Ikuti Instruksi yang Diberikan
Setelah mengunduh script konfigurasi:
Untuk Windows: Klik dua kali pada file konfigurasi yang diunduh (biasanya berformat .reg). Ini akan secara otomatis mengonfigurasi WebDisk pada sistem Anda.
setelah di klik open akan muncul tampikan
dan akan muncul tampilan login setelah itu masukan sesuai dengan user dan password yang sudah diset sebelum nya
- Server Address:
- serverpedia.com
- Port:
- 2078
- Username:
- admin@serverpedia.com
- Password:
- Your Web Disk account password.
- SSL Enabled:
- Enabled
Untuk macOS: Ikuti petunjuk di layar untuk memasukkan URL WebDAV dan kredensial login (username dan password) yang Anda buat di cPanel.
cPanel akan memberikan instruksi lebih lanjut tentang bagaimana cara menggunakan konfigurasi tersebut, seperti menghubungkan ke Web Disk dengan file explorer atau Finder.
Selesai
Setelah mengikuti langkah-langkah konfigurasi dan menjalankan script yang diunduh, WebDisk akan terhubung otomatis ke komputer Anda, dan folder WebDisk akan muncul di File Explorer (Windows) atau Finder (macOS), siap digunakan untuk mengelola file di server hosting Anda.
Selesai
Ikuti langkah-langkah yang diberikan oleh cPanel, dan WebDisk akan terhubung otomatis di komputer Anda, sehingga Anda bisa mulai mengakses dan mengelola file server dengan mudah.
Dengan mengikuti langkah-langkah di atas, Anda akan bisa mengakses dan mengelola file di server hosting Anda menggunakan Web Disk di cPanel. Ini memberikan kemudahan dan fleksibilitas karena Anda dapat bekerja dengan file seperti yang Anda lakukan pada sistem file lokal di komputer Anda.
admin dari seorang yang terus belajar dan mencatat pengalaman ,semoga berguna untuk yang lain