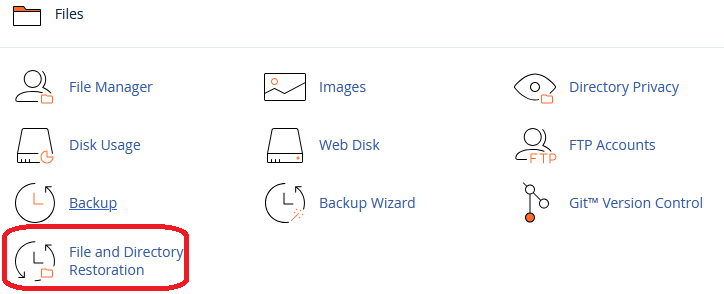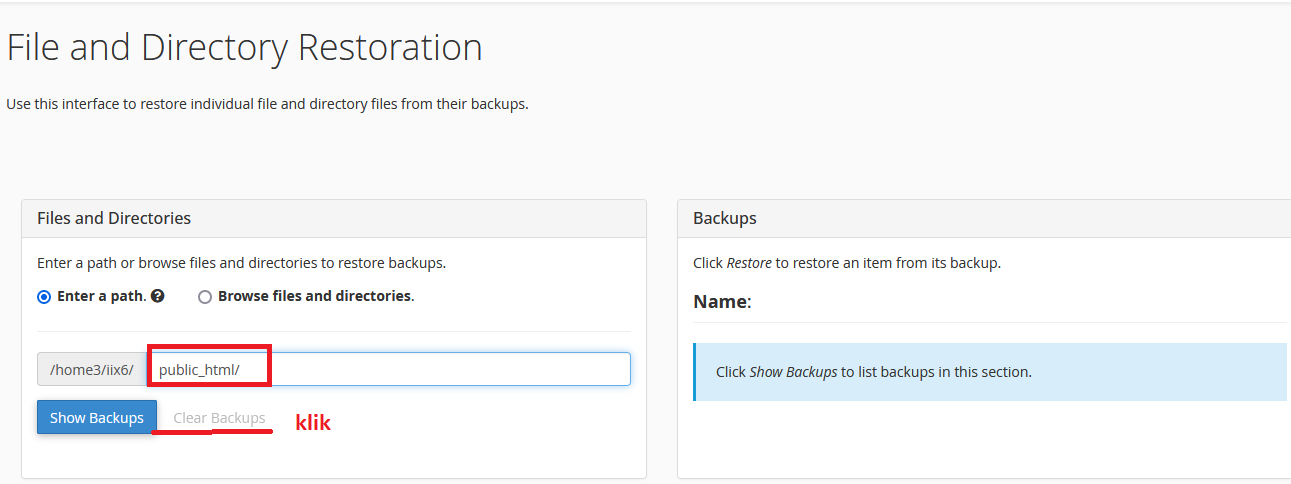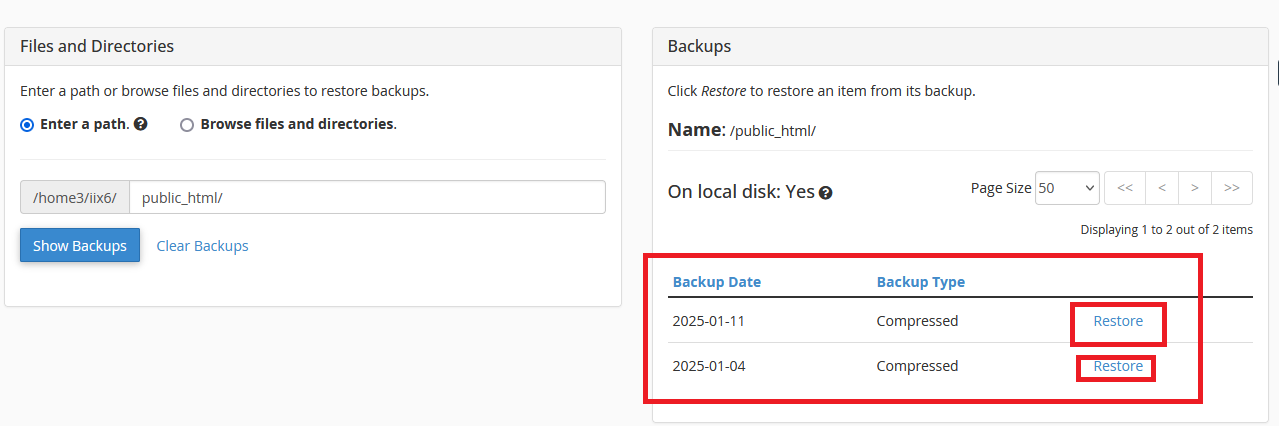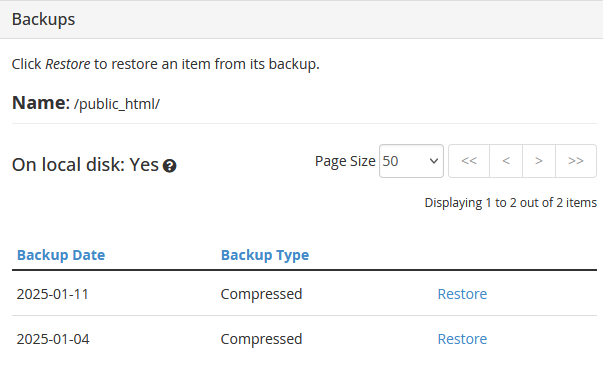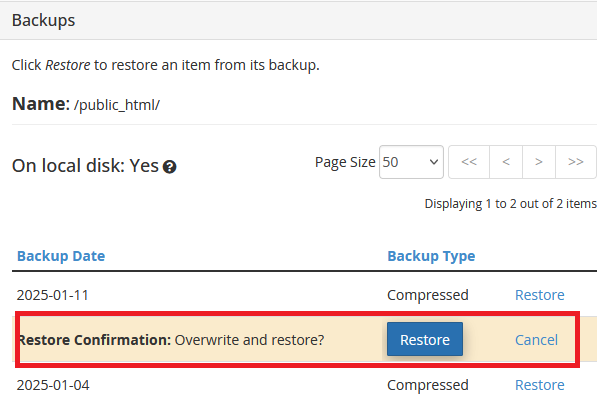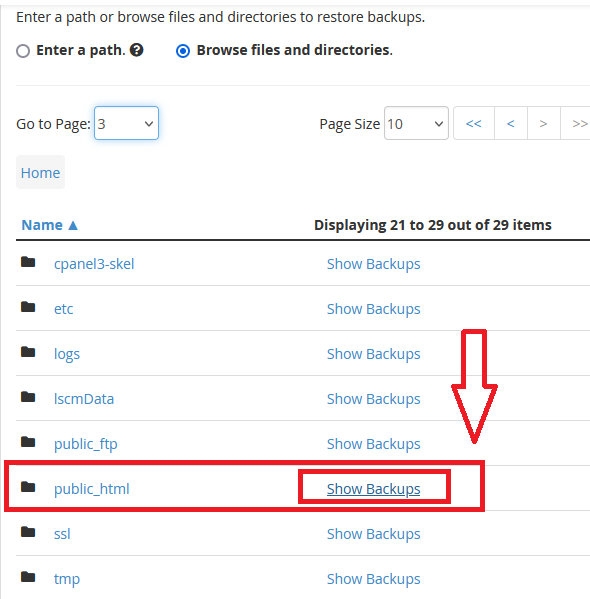Cara Menggunakan Fitur File and Directory Restoration di cPanel untuk Memulihkan File Website
Kehilangan file atau data penting di website bisa menjadi salah satu pengalaman yang paling mengkhawatirkan bagi pemilik situs atau pengembang. Berbagai alasan, mulai dari kesalahan manusia hingga serangan malware, dapat menyebabkan file di situs web Anda terhapus atau hilang. Untungnya, cPanel menawarkan solusi yang efisien dan mudah digunakan untuk mengatasi masalah ini melalui fitur File and Directory Restoration.
1. Masuk ke cPanel
Langkah pertama adalah masuk ke akun cPanel Anda. Biasanya, Anda dapat mengakses cPanel dengan cara mengetikkan https://yourdomain.com/cpanel atau https://yourdomain.com:2083 di browser dan memasukkan kredensial login Anda.
2. Temukan Fitur File and Directory Restoration
Setelah masuk ke cPanel, cari bagian Files (File). Di sini, Anda akan menemukan opsi File and Directory Restoration.
- Anda dapat menggunakan kotak pencarian di bagian atas cPanel untuk mencari File and Directory Restoration.
- Klik pada ikon File and Directory Restoration untuk membuka fitur ini.
3. Pilih Backup yang Akan Dipulihkan
Setelah membuka File and Directory Restoration, Anda akan melihat daftar backup yang tersedia, lengkap dengan tanggal dan waktu pembuatan backup tersebut. Di sini, Anda juga akan menemukan opsi Show Backup.
- Show Backup: Sebelum Anda memilih file atau direktori yang ingin dipulihkan, klik tombol Show Backup untuk melihat isi dari backup yang dipilih. Ini akan menampilkan daftar file dan direktori yang ada dalam backup tersebut.
- Penting: Anda harus terlebih dahulu mengisi Enter a Path (lokasi tujuan pemulihan) agar tombol Show Backup dapat diaktifkan. Jika Enter a Path tidak diisi, maka tombol Show Backup akan tetap tidak aktif.
4. Enter a Path (Lokasi Pemulihan)
- Enter a Path: Pada bagian ini, Anda akan diminta untuk mengisi lokasi tujuan di mana file akan dipulihkan. Lokasi ini bisa berupa direktori yang sama dengan sebelumnya (default) atau lokasi lain yang Anda tentukan.Contoh Path:
- Jika Anda ingin memulihkan file ke folder public_html, Anda bisa mengisi path dengan:
/public_html/. - Jika Anda ingin memulihkan file ke folder baru, misalnya folder backup, maka path yang Anda masukkan bisa berupa:
/public_html/backup/.
- Jika Anda ingin memulihkan file ke folder public_html, Anda bisa mengisi path dengan:
- Setelah Anda mengisi Enter a Path, tombol Show Backup akan aktif dan Anda dapat mengecek isi backup yang tersedia.
5. Pilih Tanggal Backup dan Klik Restore
- Setelah mengisi Enter a Path, klik tombol Show Backup untuk melihat daftar file dan direktori yang ada dalam backup yang dipilih.
- Anda akan melihat daftar backup yang tersedia dengan tanggal dan waktu pembuatan backup tersebut.
- Pilih tanggal backup yang sesuai dengan waktu yang Anda inginkan. Pastikan untuk memilih backup yang benar sesuai dengan tanggal yang diperlukan.
- Setelah memilih tanggal backup, Anda akan melihat file dan direktori yang ada dalam backup tersebut. Pilih file atau direktori yang ingin Anda pulihkan dengan mencentang kotak di sampingnya.
- Setelah memilih file dan direktori yang ingin dipulihkan, Anda akan diminta untuk mengonfirmasi pemulihan file. Restore Confirmation: Overwrite and Restore? — konfirmasi ini akan memastikan bahwa Anda ingin menimpa (overwrite) file yang ada dengan file dari backup yang dipilih.
- Klik tombol Restore untuk memulai proses pemulihan. Proses pemulihan akan segera dimulai dan file atau direktori yang Anda pilih akan dipulihkan ke lokasi yang telah Anda tentukan.
6. Browse Files and Directories
- Browse Files and Directories: Jika Anda ingin memastikan lokasi tujuan atau memilih file secara visual, Anda bisa menggunakan tombol Browse.
- Tombol Browse membuka File Manager yang memungkinkan Anda untuk menavigasi dan memilih direktori atau file tujuan dengan mudah.
- Setelah memilih file dan direktori yang ingin dipulihkan, Anda akan diminta untuk mengonfirmasi pemulihan file. Restore Confirmation: Overwrite and Restore? — konfirmasi ini akan memastikan bahwa Anda ingin menimpa (overwrite) file yang ada dengan file dari backup yang dipilih.
- Klik tombol Restore untuk memulai proses pemulihan. Proses pemulihan akan segera dimulai dan file atau direktori yang Anda pilih akan dipulihkan ke lokasi yang telah Anda tentukan.
admin dari seorang yang terus belajar dan mencatat pengalaman ,semoga berguna untuk yang lain