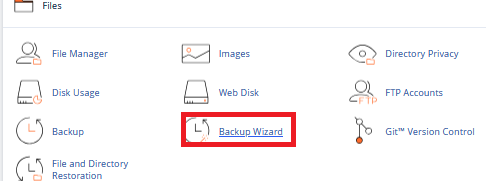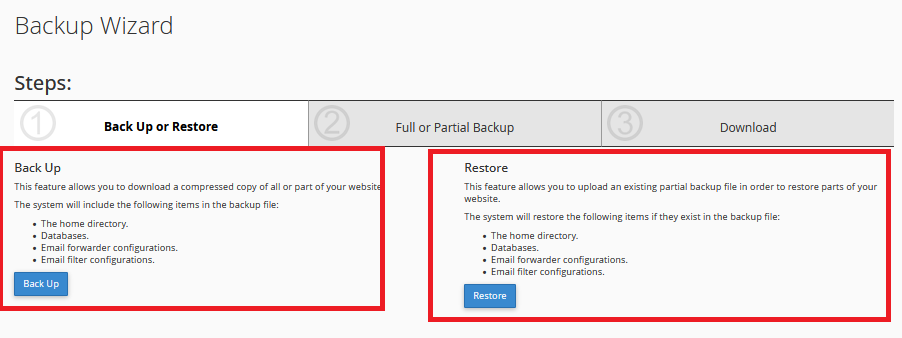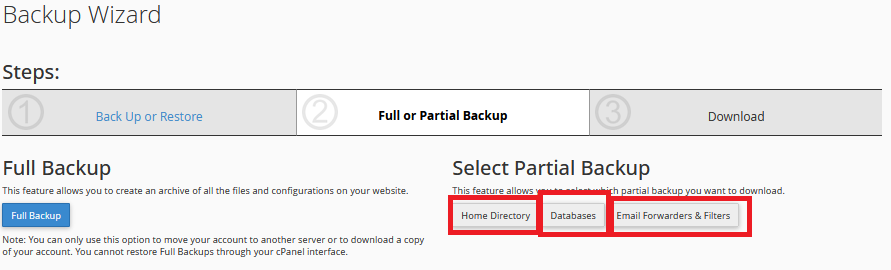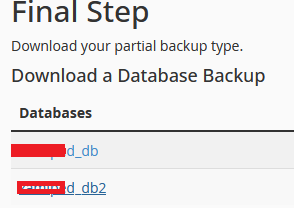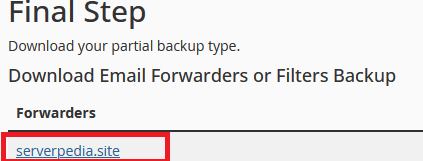Cara Menggunakan Backup Wizard di cPanel untuk Melindungi Data Situs Web Anda
Mengelola dan melindungi data situs web adalah salah satu tugas terpenting bagi pemilik website. Salah satu cara terbaik untuk memastikan data Anda tetap aman adalah dengan membuat cadangan (backup) secara teratur. Di cPanel, Anda bisa memanfaatkan fitur Backup Wizard yang memudahkan Anda untuk membuat dan mengelola backup situs web, email, dan database Anda.
Fitur Backup Wizard di cPanel memungkinkan Anda untuk membuat cadangan (backup) dan mengembalikan (restore) data situs web Anda dengan mudah. Backup adalah langkah penting untuk menjaga data Anda aman, sehingga jika terjadi kesalahan atau kehilangan data pada server, Anda dapat mengembalikannya dengan cepat. Di bawah ini, kami akan menjelaskan langkah-langkah untuk menggunakan Backup Wizard secara lengkap.
Langkah-langkah Menggunakan Backup Wizard di cPanel
1. Login ke cPanel
- Masuk ke cPanel menggunakan URL yang diberikan oleh penyedia hosting Anda.
- Gunakan nama pengguna dan kata sandi yang telah Anda terima untuk login.
2. Akses Menu Backup Wizard
- Setelah berhasil login ke cPanel, cari dan klik opsi Backup Wizard di bagian Files pada halaman utama cPanel.
3. Step 1: Back Up or Restore
- Setelah membuka Backup Wizard, Anda akan melihat dua opsi utama:
- Back Up: Digunakan untuk membuat cadangan data situs web Anda.
- Restore: Digunakan untuk mengembalikan data situs web dari backup yang sudah ada.
Untuk membuat backup, pilih opsi Back Up. Jika Anda ingin mengembalikan data dari backup, pilih Restore.
4. Step 2: Full or Partial Backup
Setelah memilih Back Up, Anda akan melihat dua opsi jenis backup yang dapat Anda pilih:
- Full Backup: Membuat cadangan lengkap dari seluruh akun hosting Anda, termasuk file situs web, database, dan pengaturan email. Ini adalah pilihan yang paling disarankan untuk membuat cadangan seluruh situs web Anda.
- Pilih Full Backup jika Anda ingin mencadangkan semua data dan file pada akun hosting Anda.
- Backup Destination: Pilih tempat penyimpanan backup, biasanya Home Directory (folder utama pada server hosting Anda).
- Anda juga bisa memilih untuk menerima notifikasi email setelah proses backup selesai.
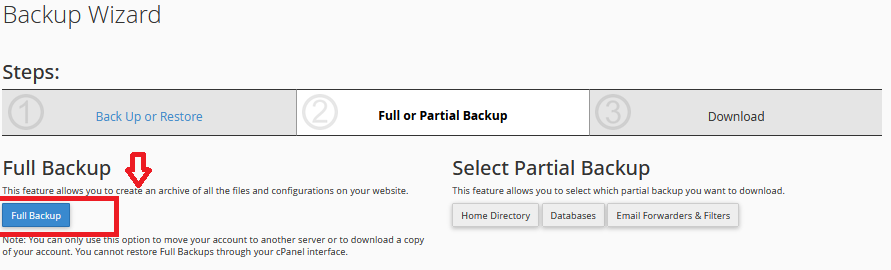
- Partial Backup: Membuat backup hanya untuk bagian tertentu saja, seperti file situs web, database, atau email. Pilihan ini berguna jika Anda hanya ingin mencadangkan bagian-bagian tertentu dari akun hosting Anda.
- Home Directory: Backup hanya file situs web dan folder terkait.
- MySQL Databases: Backup hanya database MySQL yang digunakan oleh situs web Anda.
- Email Forwarders & Filters: Backup pengaturan email (forwarder dan filter).
5. Step 3: Download
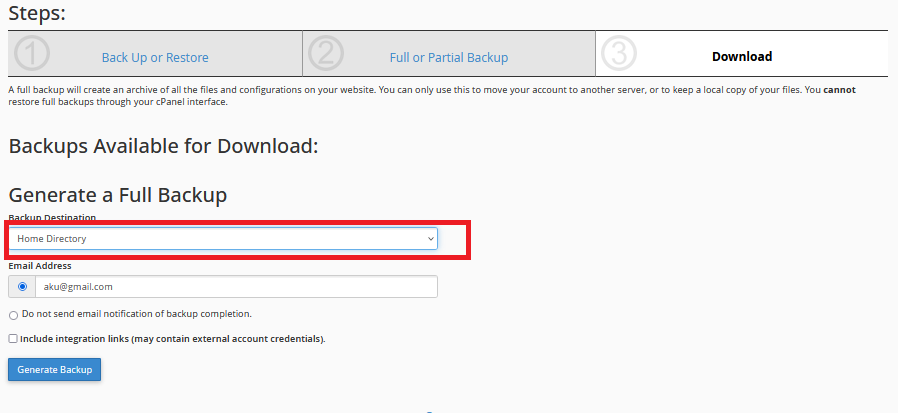
- Jika Anda memilih Full Backup, Anda akan melihat opsi berikut:
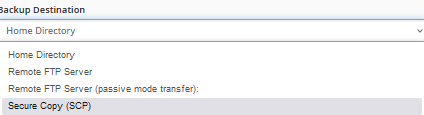
- Backup Destination: Pilih tempat penyimpanan backup. Biasanya, pilihan ini diatur ke Home Directory, yang berarti file backup akan disimpan dalam direktori utama di server hosting Anda.
- Remote FTP Server: Jika Anda ingin menyimpan backup di server FTP eksternal, pilih opsi ini dan masukkan detail FTP server.
- Secure Copy (SCP): Jika Anda ingin menggunakan metode SCP untuk transfer file, pilih opsi ini.
- Email Notification: Anda dapat memilih untuk menerima notifikasi email ketika proses backup selesai.
- Jika Anda memilih Partial Backup, file cadangan akan diunduh langsung ke komputer Anda dalam format ZIP. Anda cukup mengklik file yang ingin Anda cadangkan, dan file tersebut akan diunduh ke sistem Anda.
Home Directory: Backup hanya file situs web dan folder terkait.
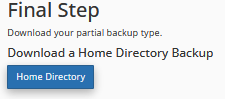
MySQL Databases: Backup hanya database MySQL yang digunakan oleh situs web Anda.
Email Forwarders & Filters: Backup pengaturan email (forwarder dan filter).
- Pastikan untuk menyimpan file backup Anda di lokasi yang aman, seperti penyimpanan cloud atau server eksternal.
6. Proses Backup Selesai
- Proses pembuatan backup mungkin memakan waktu tergantung pada ukuran data yang Anda cadangkan. Untuk Full Backup, ini biasanya memerlukan waktu lebih lama karena mencakup seluruh akun hosting Anda.

- Setelah proses selesai, Anda akan mendapatkan notifikasi dan file backup siap diunduh atau disalin ke lokasi penyimpanan lain sesuai pengaturan yang telah Anda pilih.
7. Mengembalikan (Restore) Backup
Jika Anda ingin mengembalikan (restore) situs web Anda dari backup yang sudah ada, pilih opsi Restore pada halaman Backup Wizard. Anda akan diminta untuk memilih file backup yang ingin Anda pulihkan, baik itu file situs web, database, atau pengaturan email.
- Pilih file yang sesuai dengan kebutuhan Anda dan ikuti petunjuk untuk memulihkan data.
admin dari seorang yang terus belajar dan mencatat pengalaman ,semoga berguna untuk yang lain