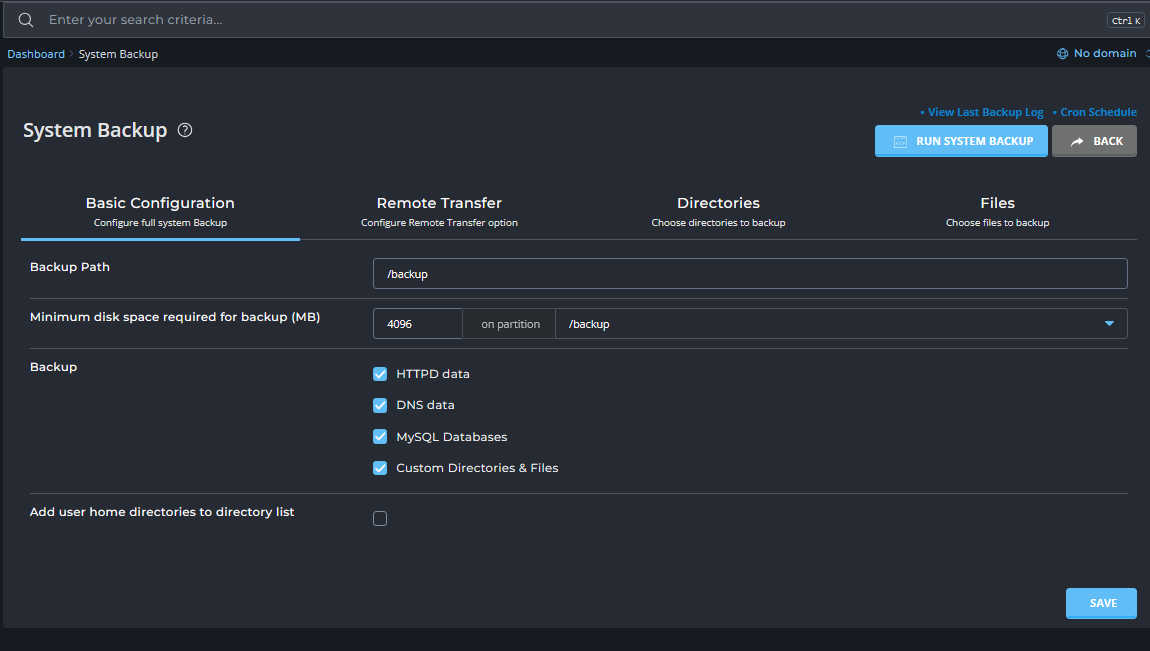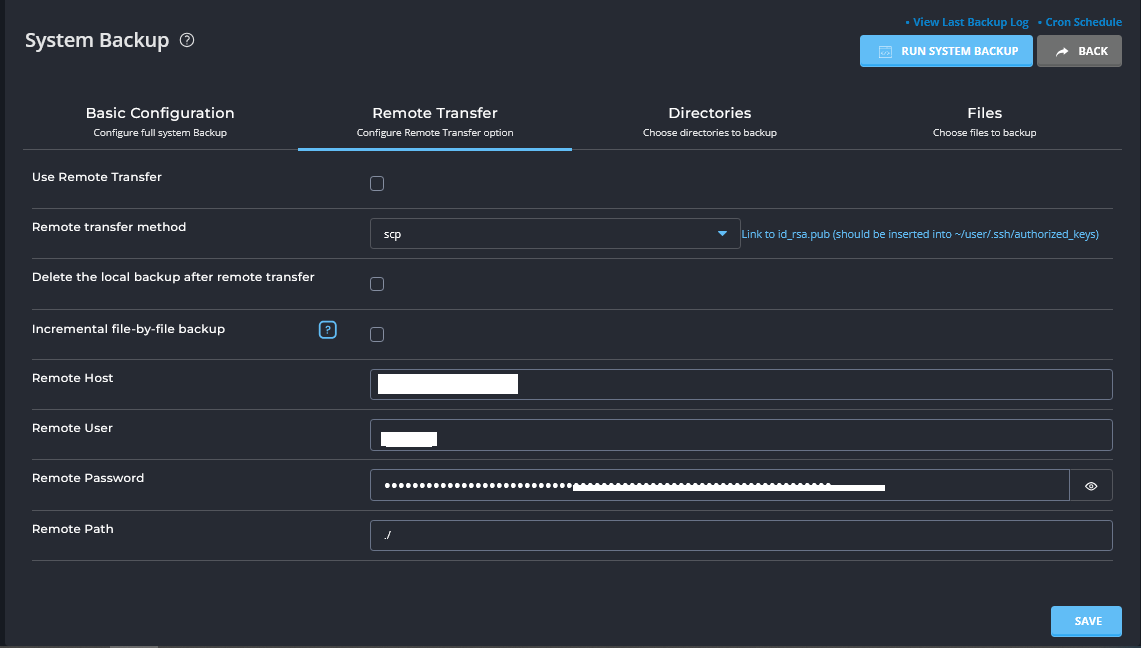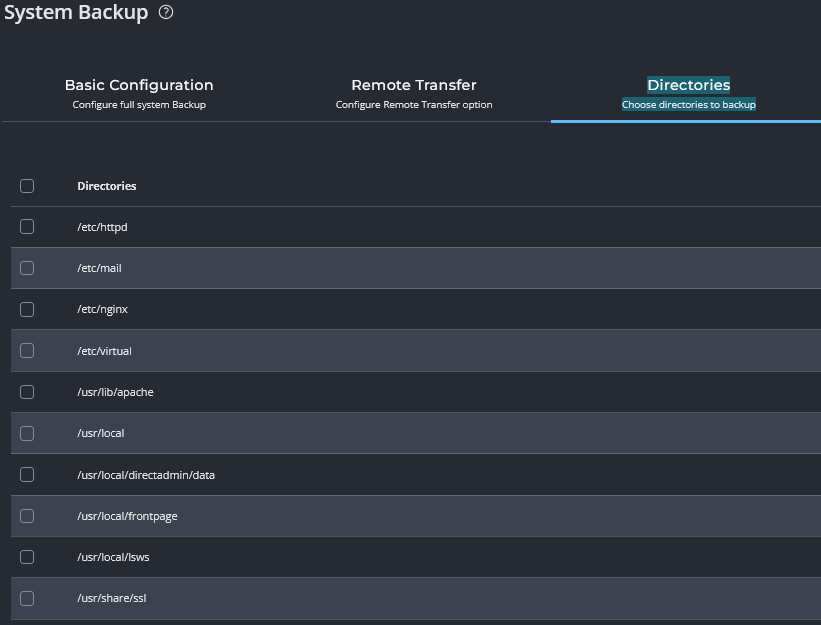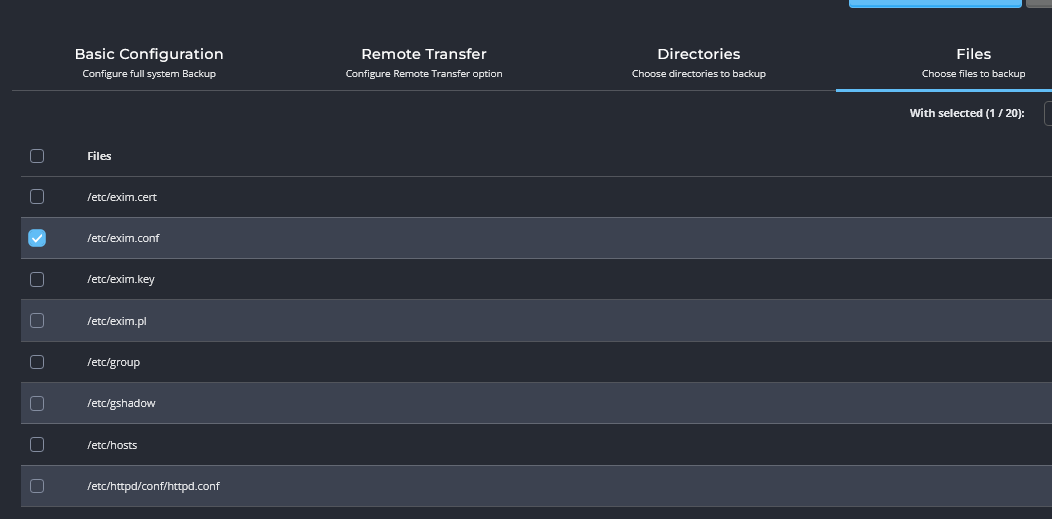Cara Mengatur Konfigurasi Backup Di menu System Backup DirectAdmin
Backup data adalah salah satu langkah terpenting dalam mengelola server. Tanpa adanya sistem backup yang teratur, risiko kehilangan data bisa sangat tinggi, baik karena kesalahan pengguna, kerusakan hardware, atau serangan malware. Untuk itu, melakukan backup secara rutin sangat penting, terutama bagi administrator yang mengelola server hosting.
DirectAdmin, sebagai salah satu panel kontrol server yang populer, menyediakan fitur System Backup yang memungkinkan Anda untuk membuat cadangan (backup) dari seluruh data dan konfigurasi server dengan mudah. Dengan mengonfigurasi backup di DirectAdmin, Anda dapat memastikan bahwa data penting di server tetap aman dan dapat dipulihkan kapan saja jika terjadi masalah.
Dalam artikel ini, kami akan membahas langkah demi langkah tentang cara melakukan konfigurasi backup di menu System Backup DirectAdmin. Kami juga akan membahas opsi-opsi yang tersedia, seperti memilih lokasi penyimpanan backup, mentransfernya ke server remote, dan menentukan direktori serta file yang perlu dibackup. Dengan mengikuti panduan ini, Anda dapat memastikan bahwa data dan sistem server Anda terlindungi dengan baik.
Berikut adalah langkah-langkah untuk melakukan konfigurasi backup di menu System Backup pada DirectAdmin:
1: Login ke DirectAdmin
- Akses DirectAdmin melalui browser, misalnya http://yourdomain.com:2222 atau https://yourdomain.com:2222.
- Masukkan username dan password untuk login ke akun DirectAdmin Anda.
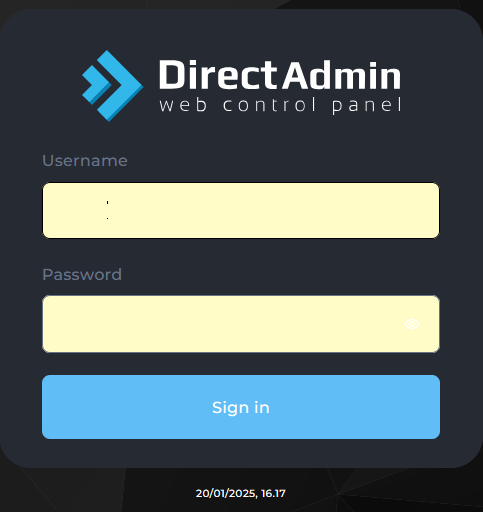
2: Akses Menu System Backup
- Setelah berhasil login, pada halaman utama (Home), pilih “Admin Tools”.
- Pilih “System Backup” dari menu yang muncul di bawah Admin Tools.
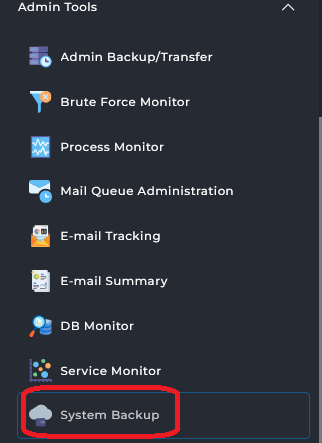
3:Backup Configuration
Di halaman System Backup, Anda akan melihat beberapa opsi konfigurasi yang dapat disesuaikan. Berikut adalah pengaturan penting yang dapat Anda sesuaikan:
Backup Path (Lokasi Backup)
- Backup Path menentukan lokasi di mana file backup akan disimpan. Anda bisa memilih antara lokasi lokal (di server Anda) atau remote server (misalnya FTP atau SCP).
- Lokal: Pilih lokasi folder pada server untuk menyimpan backup (misalnya
/backup/). - Remote Server: Jika menggunakan server remote, pilih FTP atau SCP dan masukkan informasi yang diperlukan (hostname, username, password, dsb.).
- Lokal: Pilih lokasi folder pada server untuk menyimpan backup (misalnya
Minimum Disk Space Required for Backup (MB)
- Minimum Disk Space Required for Backup mengatur jumlah ruang disk minimum yang diperlukan untuk menjalankan backup. Misalnya, jika Anda menetapkan 500 MB, DirectAdmin hanya akan melanjutkan proses backup jika ruang disk yang tersedia lebih dari 500 MB.
Backup option
- Backup HTTPD Data memungkinkan Anda untuk mencadangkan data terkait web server (Apache/Nginx). Ini mencakup file konfigurasi web server dan file yang ada pada server HTTPD. Pastikan opsi ini dicentang jika Anda ingin backup konfigurasi server web.
- Backup DNS Data akan mencadangkan konfigurasi DNS server Anda. Jika server Anda mengelola DNS, ini adalah opsi penting untuk memastikan bahwa pengaturan DNS dapat dipulihkan jika terjadi masalah.
- Backup MySQL Databases (Backup Database MySQL)
- Backup MySQL Databases memungkinkan Anda untuk mencadangkan semua database MySQL yang ada pada server. Jika server Anda menjalankan aplikasi atau situs web berbasis database, pilih opsi ini untuk membackup semua data MySQL yang relevan.
- Custom Directories & Files memberi Anda kemampuan untuk memilih direktori dan file tertentu yang ingin dibackup, selain dari direktori default. Ini sangat berguna jika ada file atau aplikasi spesifik yang perlu dicadangkan.
- Contoh: Menambahkan folder aplikasi khusus atau file konfigurasi tertentu yang tidak termasuk dalam backup default.
- Add User Home Directories to Directory List secara otomatis menambahkan direktori home setiap pengguna ke daftar backup. Opsi ini sangat bermanfaat jika server Anda mengelola banyak akun pengguna, dan Anda ingin memastikan data mereka terbackup dengan baik.
4: Remote Transfer – Konfigurasi Transfer ke Server Remote
Opsi Remote Transfer memungkinkan Anda untuk mengirim file backup secara otomatis ke server remote setelah proses backup selesai. Ini adalah solusi ideal untuk melindungi data dengan menyimpan backup di lokasi yang berbeda dari server utama, mengurangi risiko kehilangan data jika server utama mengalami kerusakan.
Di bagian Remote Transfer, Anda akan mengonfigurasi opsi untuk mentransfer backup ke server remote. Berikut adalah opsi yang dapat Anda atur:
Pilih Protokol Transfer (FTP atau SCP)
- FTP (File Transfer Protocol): Pilih FTP jika Anda ingin mentransfer backup ke server yang mendukung FTP.
- FTP Server: Masukkan alamat server FTP tujuan, misalnya
ftp.yourdomain.com. - FTP Port: Biasanya menggunakan port default 21, kecuali jika server FTP Anda menggunakan port lain.
- Username: Masukkan nama pengguna yang memiliki akses ke server FTP.
- Password: Masukkan password yang sesuai untuk username FTP yang Anda masukkan.
- FTP Server: Masukkan alamat server FTP tujuan, misalnya
- SCP (Secure Copy Protocol): Pilih SCP jika Anda ingin menggunakan protokol SCP untuk transfer file yang lebih aman.
- SCP Host: Masukkan alamat server SCP, misalnya
scp.yourdomain.com. - SCP Port: Biasanya menggunakan port default 22.
- Username: Masukkan username untuk login ke server SCP.
- Password / Private Key: Masukkan password atau, jika menggunakan private key untuk autentikasi, pastikan Anda mengonfigurasi kunci SSH dengan benar.
- SCP Host: Masukkan alamat server SCP, misalnya
Pilih Lokasi Direktori untuk Transfer
- Remote Directory: Tentukan direktori pada server remote tempat Anda ingin menyimpan file backup. Misalnya, jika Anda ingin menyimpan backup di direktori
/backups/, masukkan path tersebut. - Backup Compression: Pilih apakah Anda ingin mengompresi backup sebelum dikirim ke server remote. Menggunakan kompresi (seperti
.tar.gz) akan mengurangi ukuran file dan mempercepat proses transfer.
Verifikasi Transfer dan Uji Koneksi
Sebelum melanjutkan, pastikan untuk menguji koneksi dengan server remote. Anda dapat menggunakan tombol “Test Connection” untuk memastikan bahwa koneksi antara server DirectAdmin dan server remote berhasil.
Aktifkan Remote Transfer
Setelah mengonfigurasi semua pengaturan, pastikan untuk mencentang opsi “Enable Remote Transfer” atau “Enable FTP/SCP Transfer” (tergantung protokol yang Anda pilih).
5: Directories
- Pada bagian ini, Anda akan memilih direktori yang ingin Anda backup.
- Home Directory: Anda dapat memilih untuk membackup direktori /home yang berisi data pengguna.
- Custom Directories: Anda dapat menambahkan direktori lain yang ingin dibackup selain direktori default.
- Pilih apakah Anda ingin memasukkan atau mengecualikan direktori tertentu dari backup.
6: Files
- Di bagian ini, Anda bisa memilih file-file tertentu yang ingin dibackup.
- System Files: Backup file sistem seperti konfigurasi server, file konfigurasi DirectAdmin, dan lainnya.
- User Files: Pilih file yang terkait dengan akun pengguna yang perlu dibackup.
- Anda juga dapat memilih untuk mengecualikan file tertentu jika tidak diperlukan.
admin dari seorang yang terus belajar dan mencatat pengalaman ,semoga berguna untuk yang lain