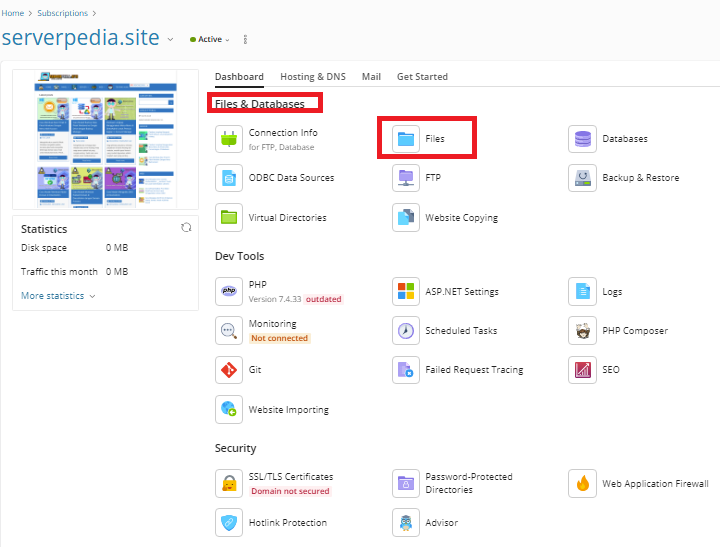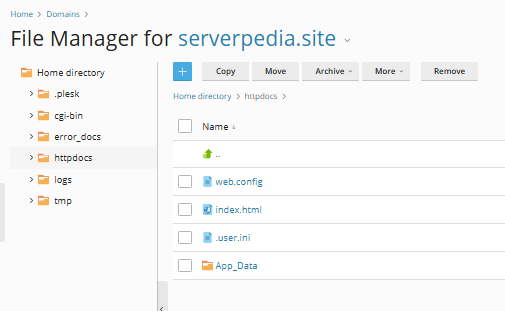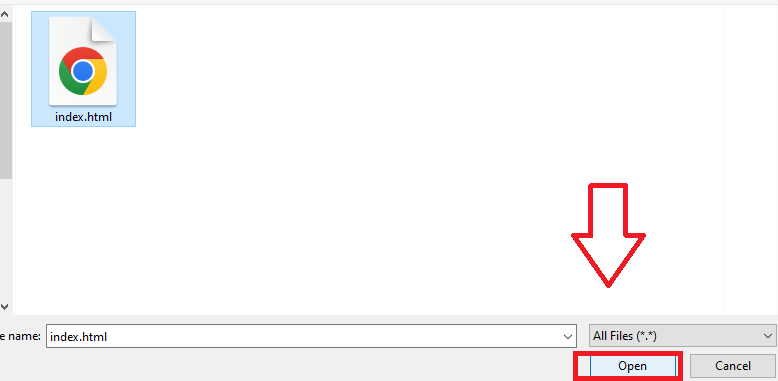Cara Meng-upload File di Plesk Windows melalui menu Files untuk Website Anda
Mengelola file website Anda dengan mudah dan efisien sangat penting untuk memastikan situs berjalan lancar. Jika Anda menggunakan Plesk di Windows, Anda sudah memilih panel kontrol hosting yang kuat dan user-friendly. Salah satu fitur terbaik yang ditawarkan oleh Plesk adalah menu Files, yang memungkinkan Anda untuk meng-upload, mengelola, dan memperbarui file situs web langsung dari antarmuka Plesk, tanpa memerlukan perangkat tambahan.
Dalam tutorial ini, kami akan membahas langkah-langkah meng-upload file di Plesk Windows melalui menu Files, yang dapat membantu Anda mengelola konten situs dengan cepat dan mudah. Dengan mengikuti panduan ini, Anda akan bisa menambahkan file ke website Anda dalam waktu singkat, tanpa kebingungan. Apakah Anda seorang pemula atau sudah berpengalaman, langkah-langkah ini akan memudahkan Anda mengelola website dengan lebih efisien.
1. Login ke Plesk
- Buka browser dan masukkan URL Plesk (misalnya
https://yourdomain.com:8443atauhttps://IP-Server-Anda:8443). - Masukkan username dan password untuk login ke panel Plesk.
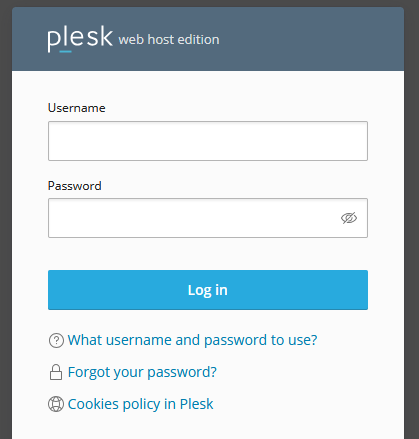
2. Akses Bagian Files
- Setelah login, di dashboard Plesk, pilih opsi “Files & Databases” pada bagian menu di sebelah kiri.
- Di bawah Files, klik “Files” untuk membuka File Manager Plesk.
3. Pilih Domain atau Website yang Ingin Di-Upload File
- Setelah kamu masuk ke halaman File Manager, pilih domain atau website yang kamu ingin kelola file-nya.
- File Manager akan menampilkan struktur folder untuk domain tersebut.
4. Upload File
- Di dalam File Manager, pilih folder yang sesuai untuk upload file, biasanya folder
httpdocsjika kamu ingin meng-upload file untuk website. - Klik tombol tombol biru tanda (+) dan klik “Upload File” untuk uploud bentuk file dan “Upload Directory” untuk uploud bentuk folder
- Pilih file dari komputer kamu yang ingin di-upload dan klik “Open”. Proses upload akan dimulai.
5. Verifikasi Upload
- Setelah file selesai di-upload, file tersebut akan muncul di folder yang kamu pilih di File Manager.
- Kamu dapat memverifikasi apakah file sudah benar-benar ter-upload dengan mengeklik nama file tersebut.
6. Mengakses File
- Jika file kamu di-upload ke dalam folder
httpdocs, file tersebut bisa diakses melalui URL domain kamu. - Misalnya, jika file
contoh.jpgdi-upload ke dalam folderhttpdocs, kamu bisa mengaksesnya dihttp://yourdomain.com/contoh.jpg.
Itu dia cara meng-upload file di Plesk dengan versi terbaru! Jika ada hal lain yang perlu dijelaskan lebih lanjut atau ada masalah, jangan ragu untuk beri tahu saya.
admin dari seorang yang terus belajar dan mencatat pengalaman ,semoga berguna untuk yang lain