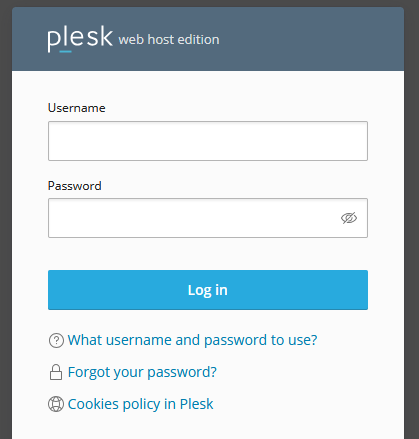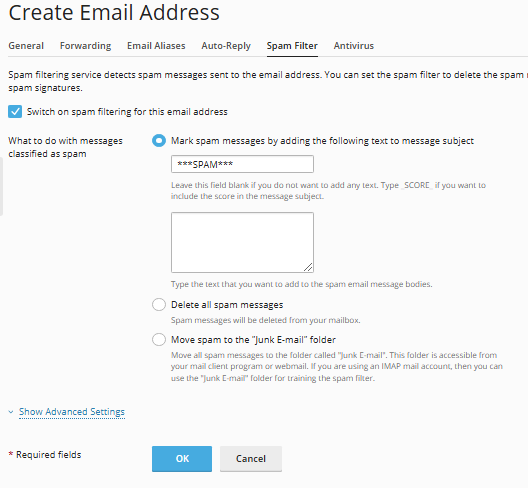Cara Membuat Akun Email di Plesk Windows Dengan Menu Mail Account
Mengelola akun email di Plesk Windows sangatlah praktis, terutama jika Anda mengelola beberapa domain atau email untuk kebutuhan bisnis. Plesk menawarkan antarmuka yang sederhana dan efisien untuk membuat dan mengonfigurasi akun email tanpa perlu pengetahuan teknis yang mendalam. Salah satu cara termudah untuk membuat akun email di Plesk adalah dengan menggunakan menu Mail Account yang sudah tersedia di dalam panel kontrol.
Dalam panduan ini, kami akan menunjukkan cara membuat akun email dengan langkah-langkah mudah menggunakan menu Mail Account di Plesk Windows. Dengan mengikuti tutorial ini, Anda akan dapat menambah, mengatur, dan mengelola akun email di server Windows Anda dengan cepat dan tanpa kesulitan.
Jika Anda menggunakan Plesk pada server Windows, Anda dapat dengan mudah membuat dan mengelola akun email melalui menu Mail Account. Berikut adalah panduan lengkap yang akan memandu Anda untuk membuat akun email di Plesk Windows.
Langkah 1: Login ke Plesk
Pertama, buka browser dan masuk ke panel kontrol Plesk dengan URL yang telah disediakan oleh penyedia hosting Anda (biasanya https://yourdomain.com:8443 atau https://IP-Server-Anda:8443). Masukkan username dan password Anda untuk login ke Plesk.
Langkah 2: Pilih Domain yang Akan Dibuatkan Akun Email
Setelah berhasil login, Anda akan dibawa ke dashboard Plesk. Di bagian Websites & Domains, pilih domain yang ingin Anda buatkan akun email.
Langkah 3: Akses Menu “Mail”
Di bawah domain yang dipilih, cari dan klik opsi Mail. dan klik menu Mail accounts

Langkah 4: Klik “Create Email Address”
Pada halaman Mail, Anda akan melihat berbagai opsi untuk mengelola akun email. Klik tombol Create Email Address yang terletak di bagian atas atau samping layar untuk membuat akun email baru.
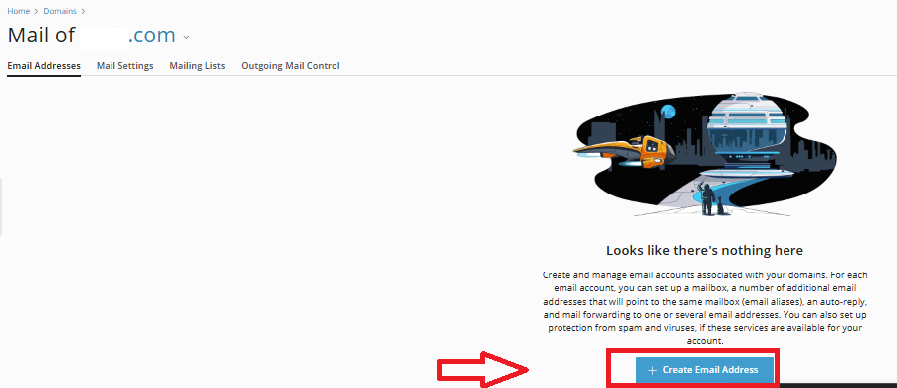
Langkah 5: Isi Informasi Akun Email

Pada halaman pembuatan akun email, Anda akan diminta untuk mengisi beberapa informasi berikut:
- Email Address
Masukkan nama pengguna email yang ingin Anda buat, misalnyainfo@domainanda.com. Anda akan memilih nama email yang akan digunakan di depan simbol@. Pastikan domain yang Anda pilih sudah benar. - External Email Address
Opsi ini digunakan untuk mengatur alamat email eksternal yang akan digunakan untuk mereset kata sandi akun email utama Anda jika terjadi masalah. Misalnya, jika Anda kehilangan akses ke akun email utama, Anda dapat mengirimkan reset password ke alamat email ini. - Password
Masukkan kata sandi yang kuat untuk akun email ini. Kata sandi ini akan digunakan untuk mengakses kotak surat email serta untuk login ke Plesk (jika opsi ini diaktifkan).
Anda dapat mengklik tombol Generate untuk menghasilkan kata sandi yang kuat secara otomatis atau mengklik Show untuk melihat kata sandi yang Anda masukkan. Pastikan kata sandi yang Anda pilih aman dan mudah diingat. - Confirm Password
Konfirmasikan kata sandi yang Anda masukkan dengan mengetikkannya lagi di kolom ini untuk memastikan tidak ada kesalahan ketik. - Mailbox Size
Tentukan ukuran kotak surat email:- Default size (Unlimited): Jika Anda memilih opsi ini, akun email Anda tidak akan dibatasi ukuran penyimpanannya.
- Another size: Anda dapat memilih ukuran penyimpanan khusus untuk akun email ini. Misalnya, jika Anda ingin membatasi akun email ini dengan kapasitas tertentu, pilih opsi ini dan tentukan ukuran (dalam KB).
Catatan: Ukuran kotak surat tidak boleh melebihi ukuran default jika Anda memilih opsi Unlimited.
- Description in Plesk (Opsional)
Anda dapat memberikan deskripsi untuk akun email ini di Plesk, jika perlu. Misalnya, Anda dapat menulis deskripsi seperti “Akun email untuk dukungan pelanggan” untuk memudahkan pengelolaan.
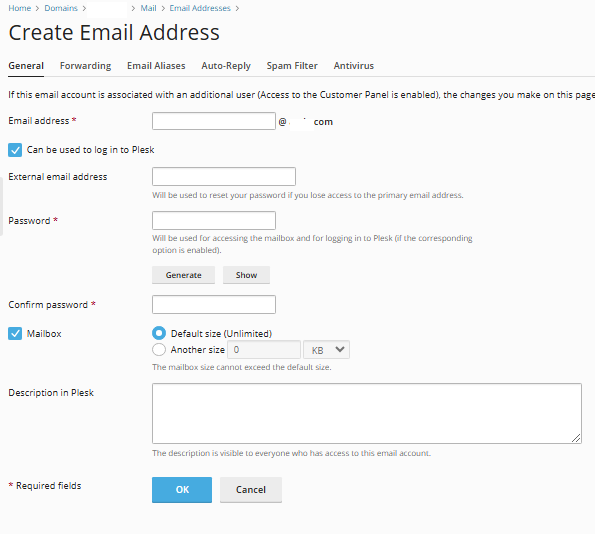
Langkah 6: Pengaturan Lanjutan (Opsional)
- Di halaman pembuatan akun email, Anda akan melihat beberapa pengaturan tambahan yang dapat Anda pilih, yaitu:
- Forwarding
Dengan opsi ini, Anda dapat mengalihkan semua email yang masuk ke akun email ini ke alamat email lain. Jika Anda ingin semua email yang dikirim ke info@domainanda.com diteruskan ke email lain (misalnya, admin@domainanda.com), Anda bisa mengaktifkan pengaturan Forwarding dan memasukkan alamat email tujuan. Ini sangat berguna jika Anda ingin menerima email dari satu alamat ke alamat lain.
- Forwarding
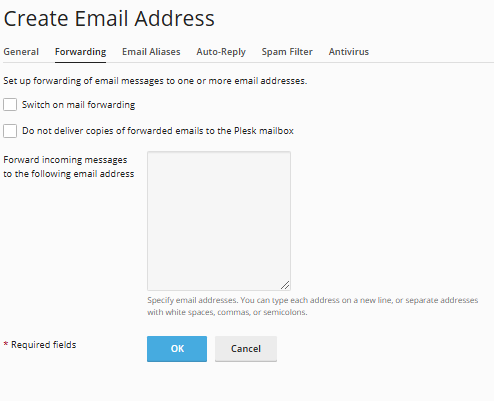
-
- Email Aliases
Opsi ini memungkinkan Anda membuat alias untuk akun email yang sudah ada. Misalnya, jika Anda sudah memiliki info@domainanda.com, Anda bisa membuat alias seperti contact@domainanda.com yang akan mengarah ke akun yang sama. Dengan alias, Anda dapat menggunakan beberapa alamat email untuk tujuan berbeda tanpa membuat akun email baru.
- Email Aliases
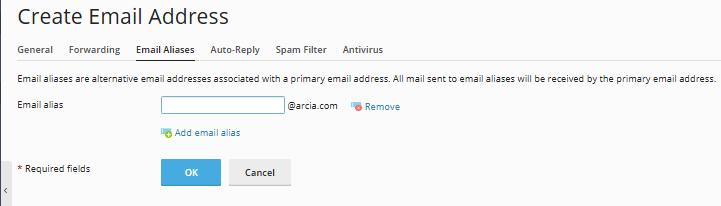
- Auto-Reply
Fitur Auto-Reply memungkinkan Anda untuk mengatur pesan otomatis yang akan dikirimkan sebagai balasan setiap kali seseorang mengirimkan email ke akun ini. Ini sangat berguna jika Anda sedang tidak bisa merespon email, misalnya ketika sedang berlibur atau berada di luar kantor. Anda bisa mengatur pesan auto-reply, misalnya: “Terima kasih telah menghubungi kami, kami akan membalas pesan Anda dalam waktu 24 jam.”
- Auto-Reply
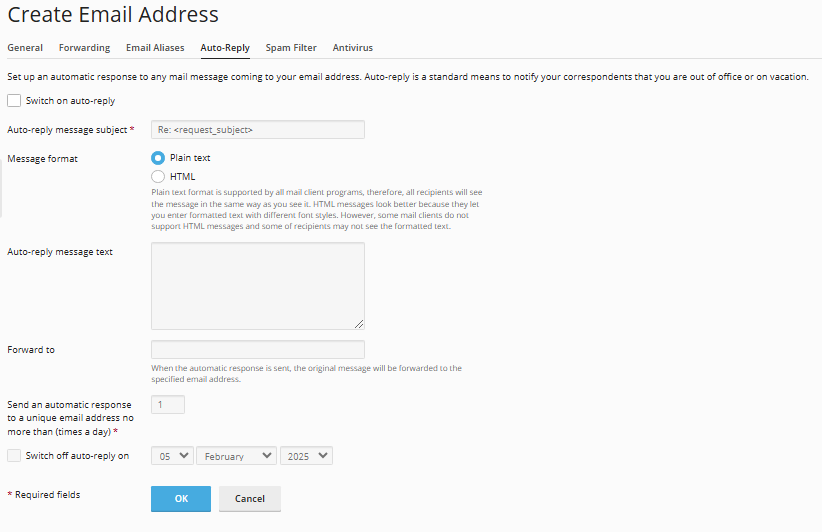
- Spam Filter
Opsi Spam Filter memungkinkan Anda untuk mengaktifkan fitur penyaring spam pada akun email ini. Fitur ini akan memeriksa email yang masuk dan mengidentifikasi email yang kemungkinan besar merupakan spam. Anda dapat mengatur level sensitivitas dari filter spam, apakah Anda ingin pesan dengan tingkat spam rendah tetap masuk ke kotak surat atau langsung dipindahkan ke folder spam.
- Spam Filter
-
- Antivirus
Aktifkan opsi Antivirus untuk melindungi akun email Anda dari ancaman virus. Fitur ini akan memindai email yang masuk untuk memastikan tidak ada file lampiran berbahaya atau infeksi virus yang menyertai pesan. Dengan mengaktifkan antivirus, Anda membantu menjaga sistem email tetap aman dari potensi ancaman.
- Antivirus
Langkah 7: Klik “OK” atau “Create”
Jika semua informasi sudah benar, klik tombol OK=untuk menyelesaikan proses pembuatan akun email.
Langkah 8: Selesai!
Sekarang akun email baru Anda telah berhasil dibuat. Anda akan kembali ke halaman Mail, dan akun email yang baru saja Anda buat akan muncul di daftar email untuk domain yang dipilih.
Langkah 9: Mengakses Akun Email
Anda dapat mengakses akun email ini menggunakan webmail seperti Roundcube atau Horde melalui Plesk. Untuk masuk ke webmail, klik tombol Check Email di samping alamat email yang baru saja Anda buat. Anda dapat menggunakan webmail untuk membaca, mengirim, dan mengelola email Anda secara langsung dari browser.
Tips Tambahan:
- Jika Anda ingin menggunakan aplikasi email seperti Outlook atau Thunderbird, Anda dapat mengonfigurasi email dengan memasukkan informasi IMAP, SMTP, dan DNS yang tersedia di Plesk.
- Pastikan Anda memilih kata sandi yang kuat dan aman untuk menghindari akses yang tidak sah ke akun email Anda.
Dengan mengikuti tutorial ini, Anda sekarang dapat membuat akun email baru di Plesk Windows
admin dari seorang yang terus belajar dan mencatat pengalaman ,semoga berguna untuk yang lain