
Cara Konfigurasi dan Install IIS di Windows Server 2012
Internet Information Services (IIS) adalah web server yang dikembangkan oleh Microsoft, yang memungkinkan Anda untuk meng-hosting aplikasi dan situs web di server berbasis Windows. Bagi administrator yang menggunakan Windows Server 2012, IIS merupakan komponen penting yang perlu diinstal untuk mendukung berbagai layanan web, seperti hosting situs web, aplikasi web berbasis ASP.NET, dan banyak lagi.
Pada artikel kali ini, kami akan membahas cara menginstal IIS di Windows Server 2012. Langkah-langkah yang kami jelaskan akan membantu Anda memulai dengan cepat, serta memastikan konfigurasi yang tepat agar server Anda dapat berjalan dengan optimal. Ikuti panduan ini untuk mengaktifkan IIS dan mulai menjalankan layanan web di server Anda.
Solusi:
1.login setara Administrator klik server
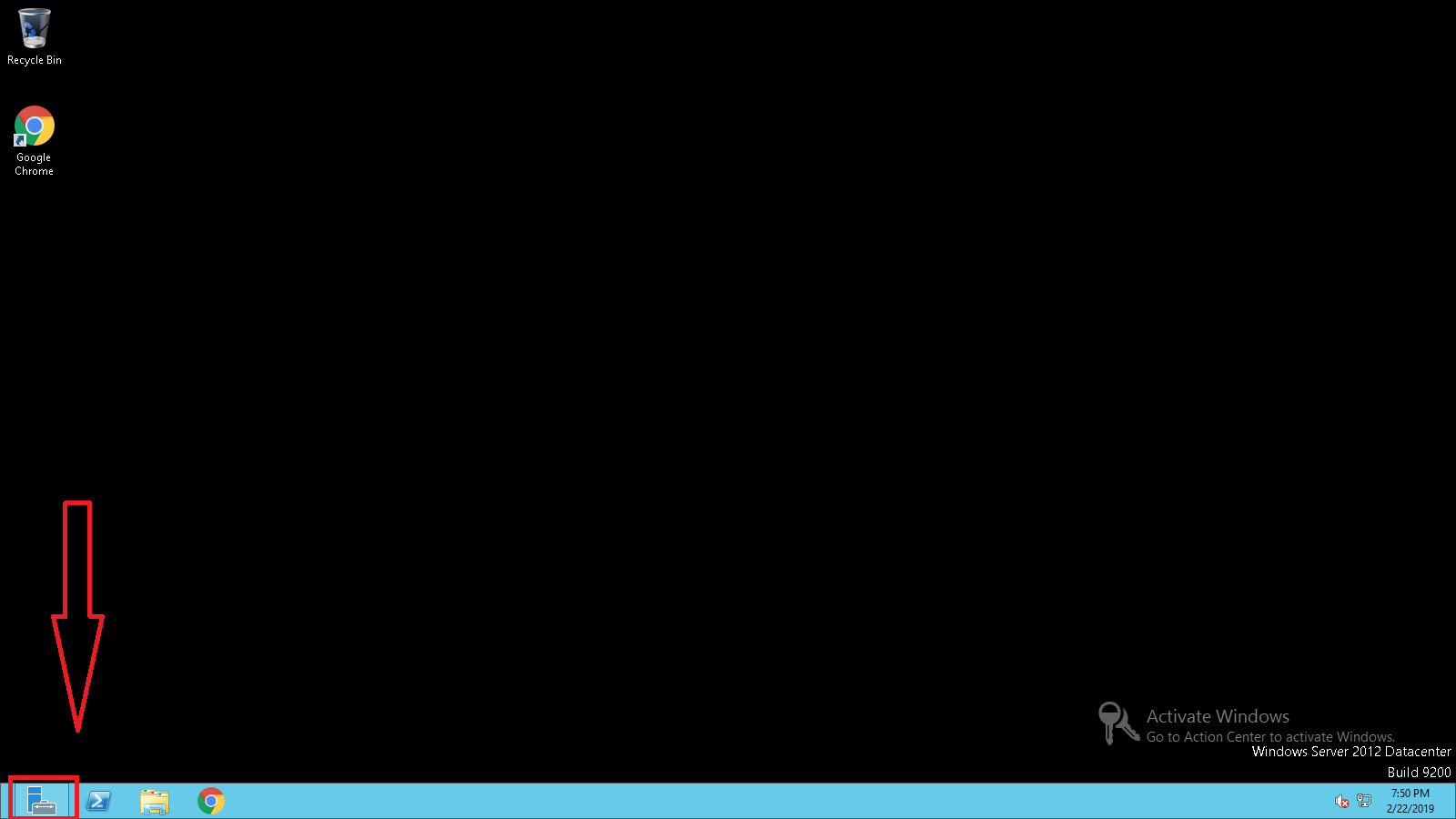
2.Setelah masuk Server Manager > Dashboard > add roles and features
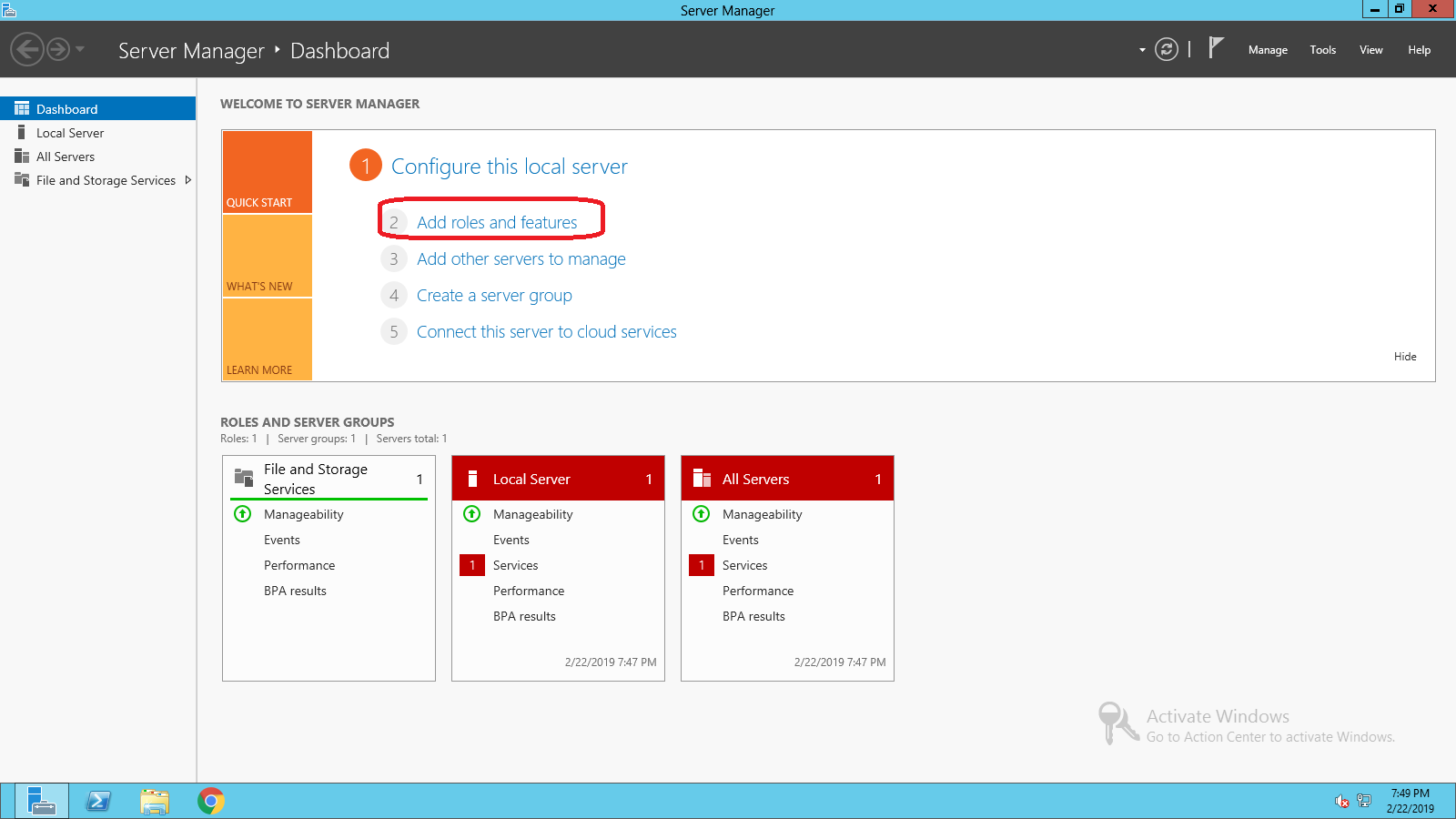
3.Setelah itu “role based of feature based installation” itu maksudnya adalah untuk mengkonfigurasi server dengan cara menambahkan beberapa roles, service dan fitur fitur nya. lalu klik “next“.
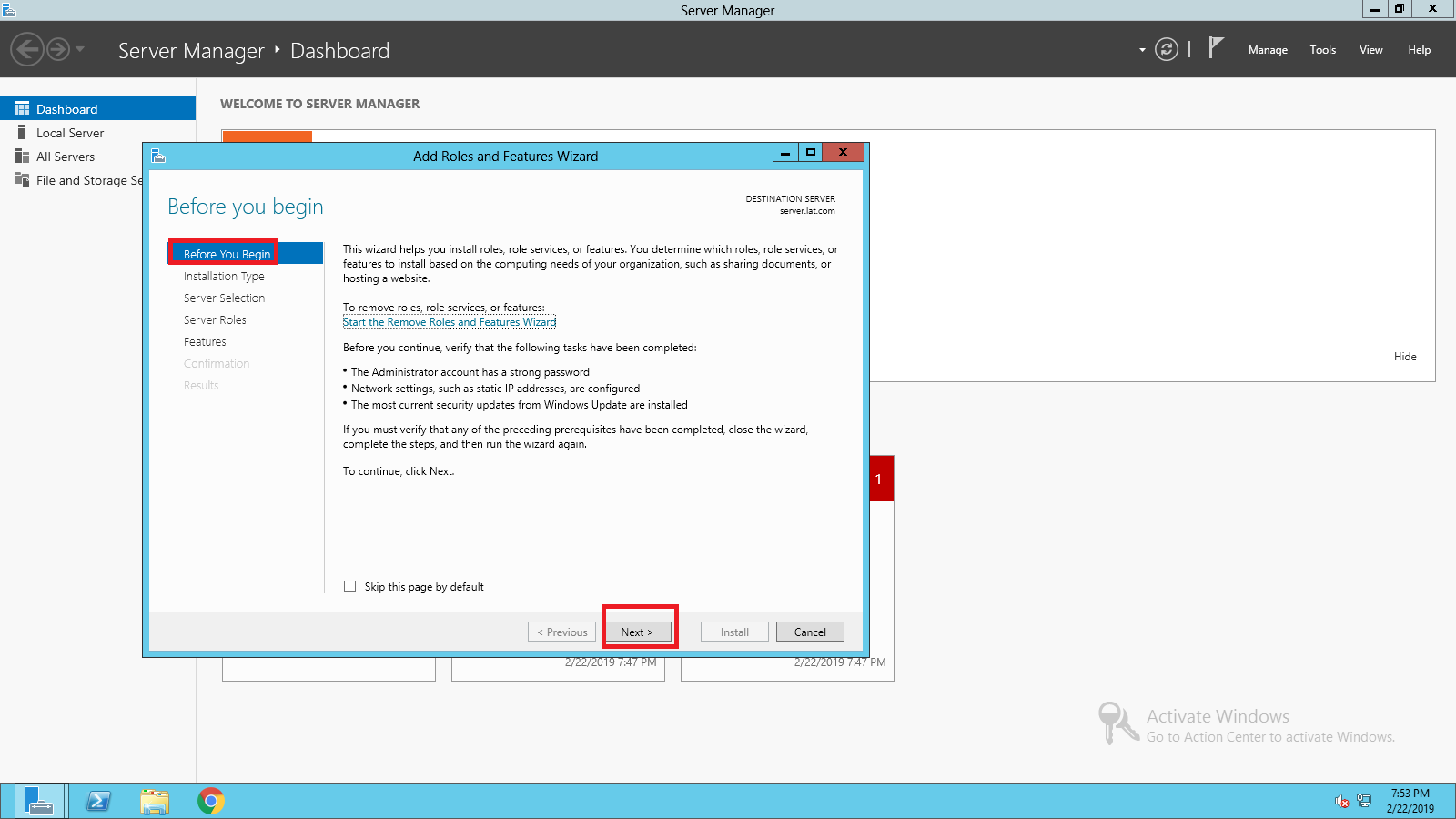
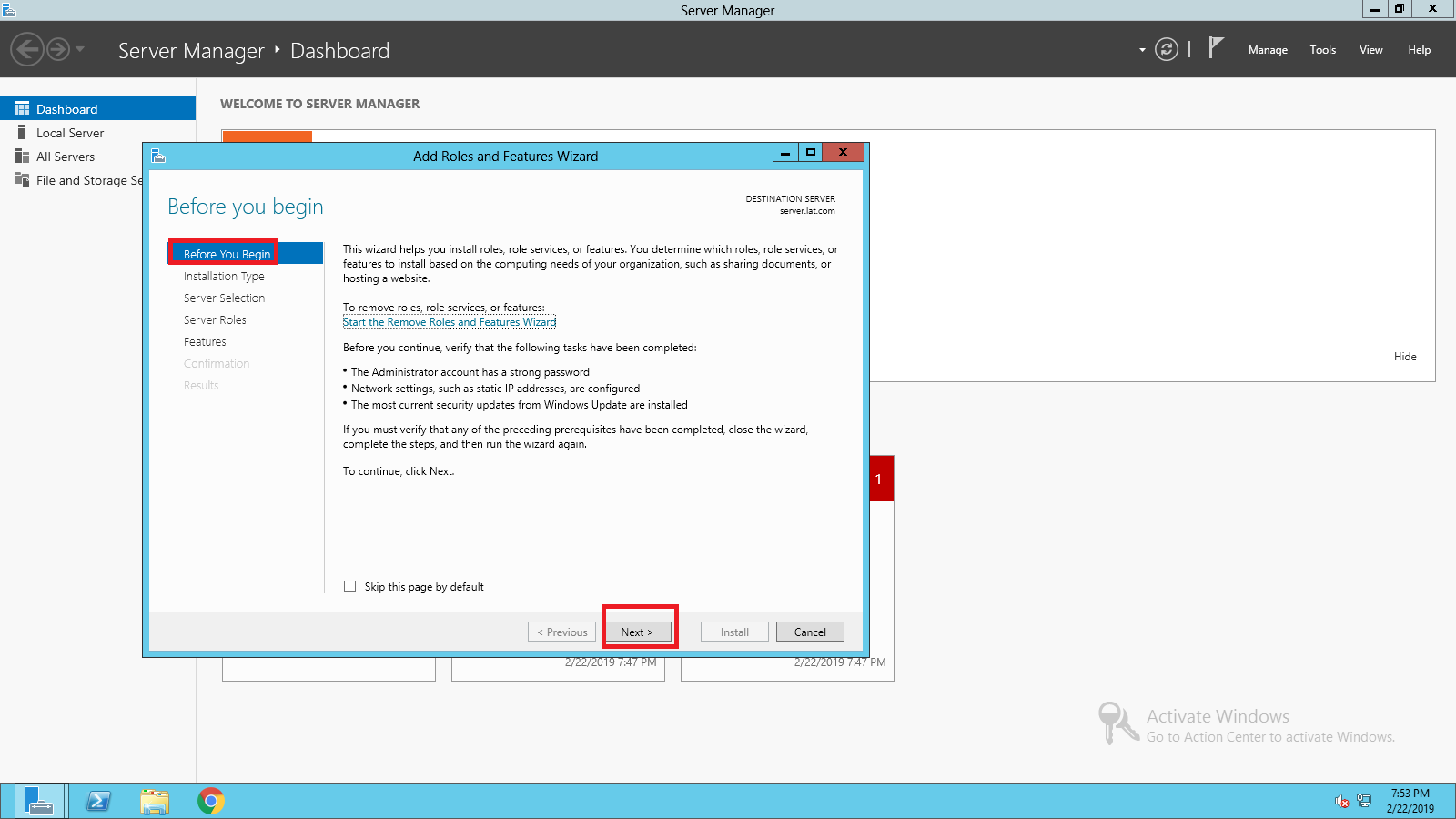
4.dilanjutkan klik next pada bagian select selection
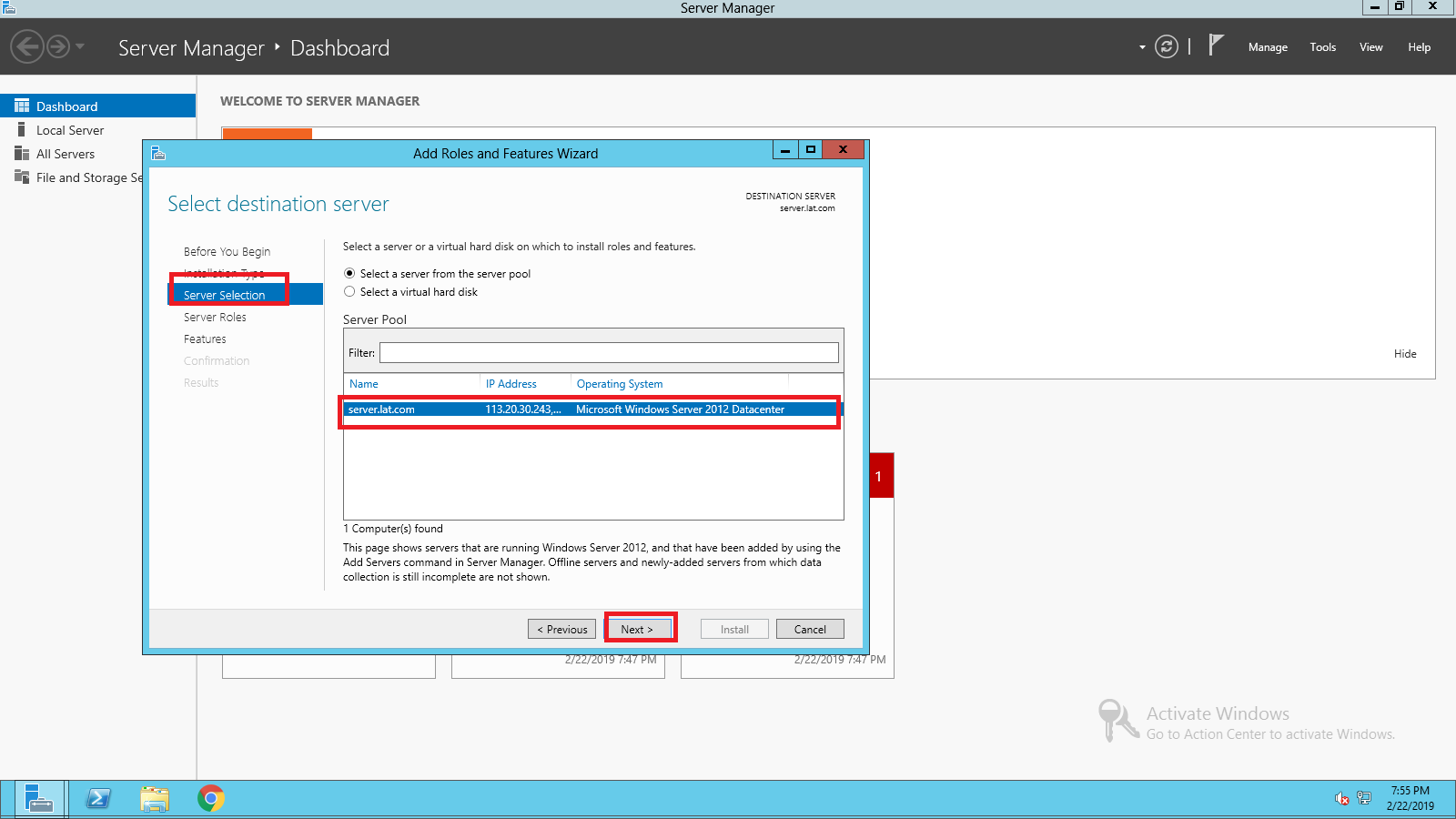 .
.
5.jika sudah pilih Add Requires Features, maka menu Web Server IIS akan tercentang, kemudian klik Next
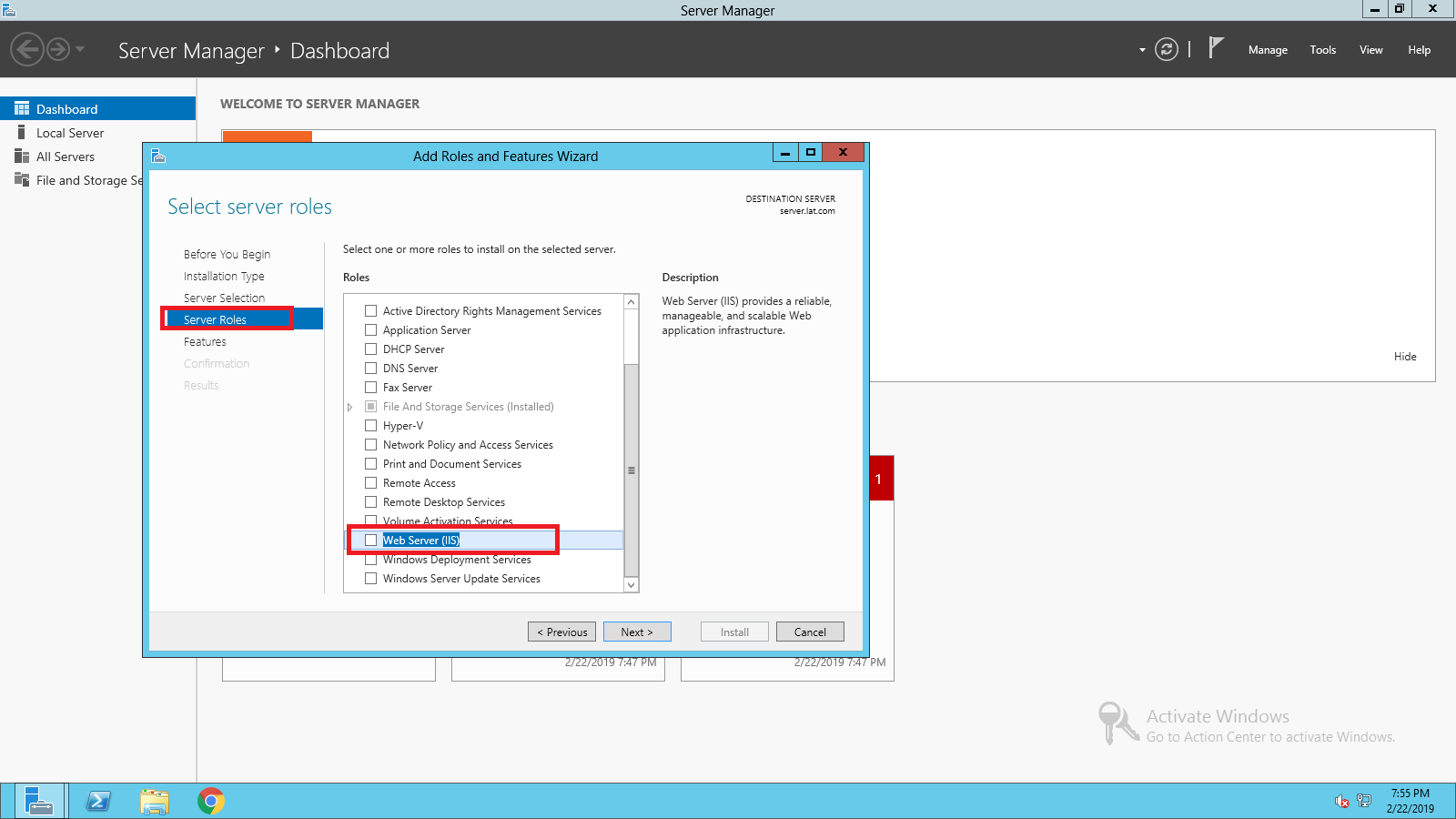
6.sewaktu ceklist roles akan muncul tampilan seperti dibawah ini klik Add Features
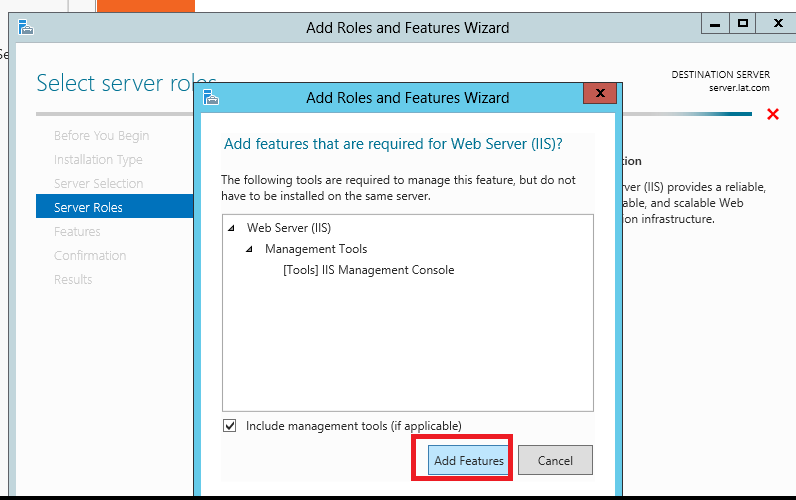
7.setelah itu diceklist lalu klink next
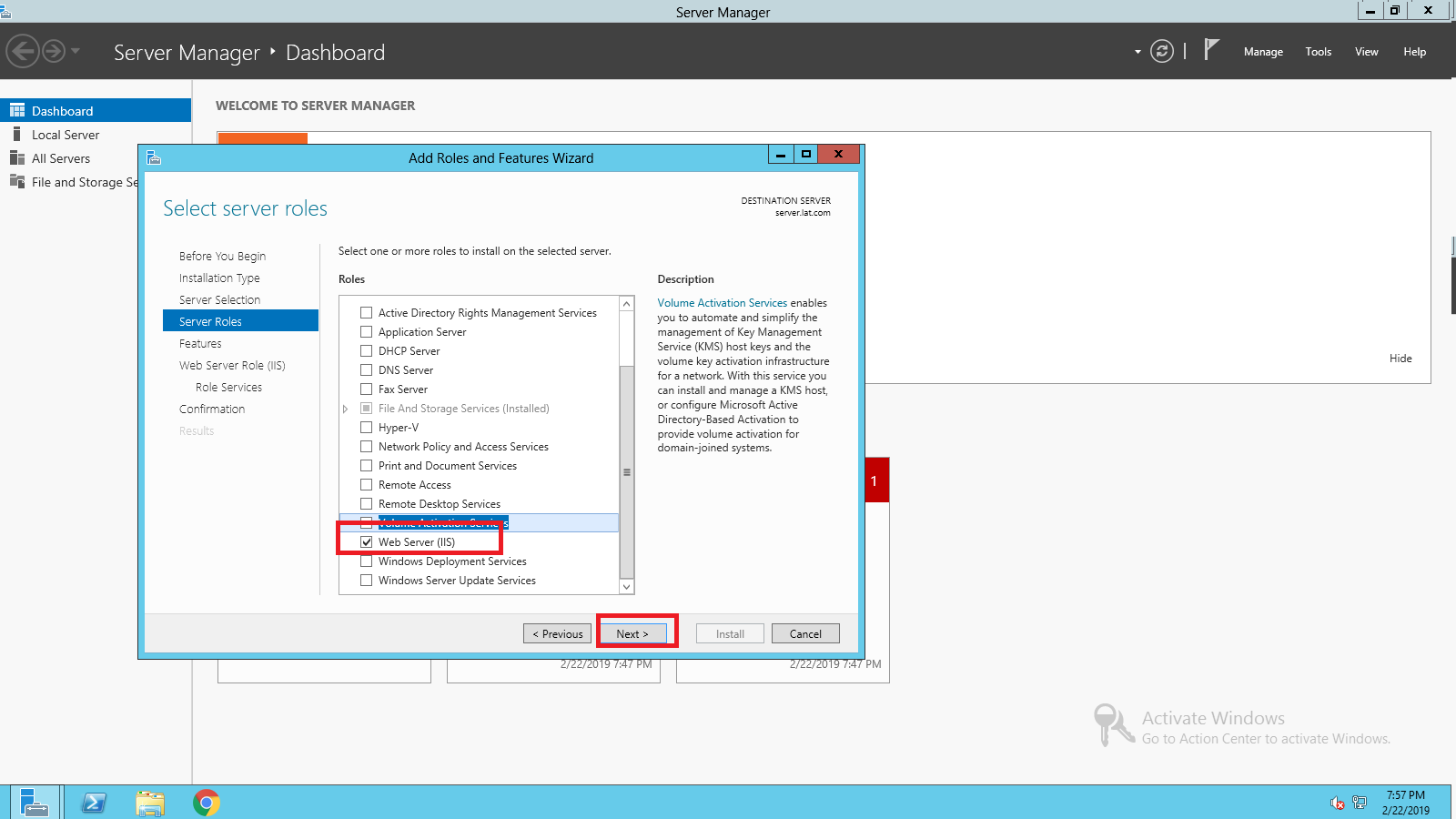
8.disini kita akan melihat fitur -fitur yang menjadi bagian IIS silahkan diceklist
.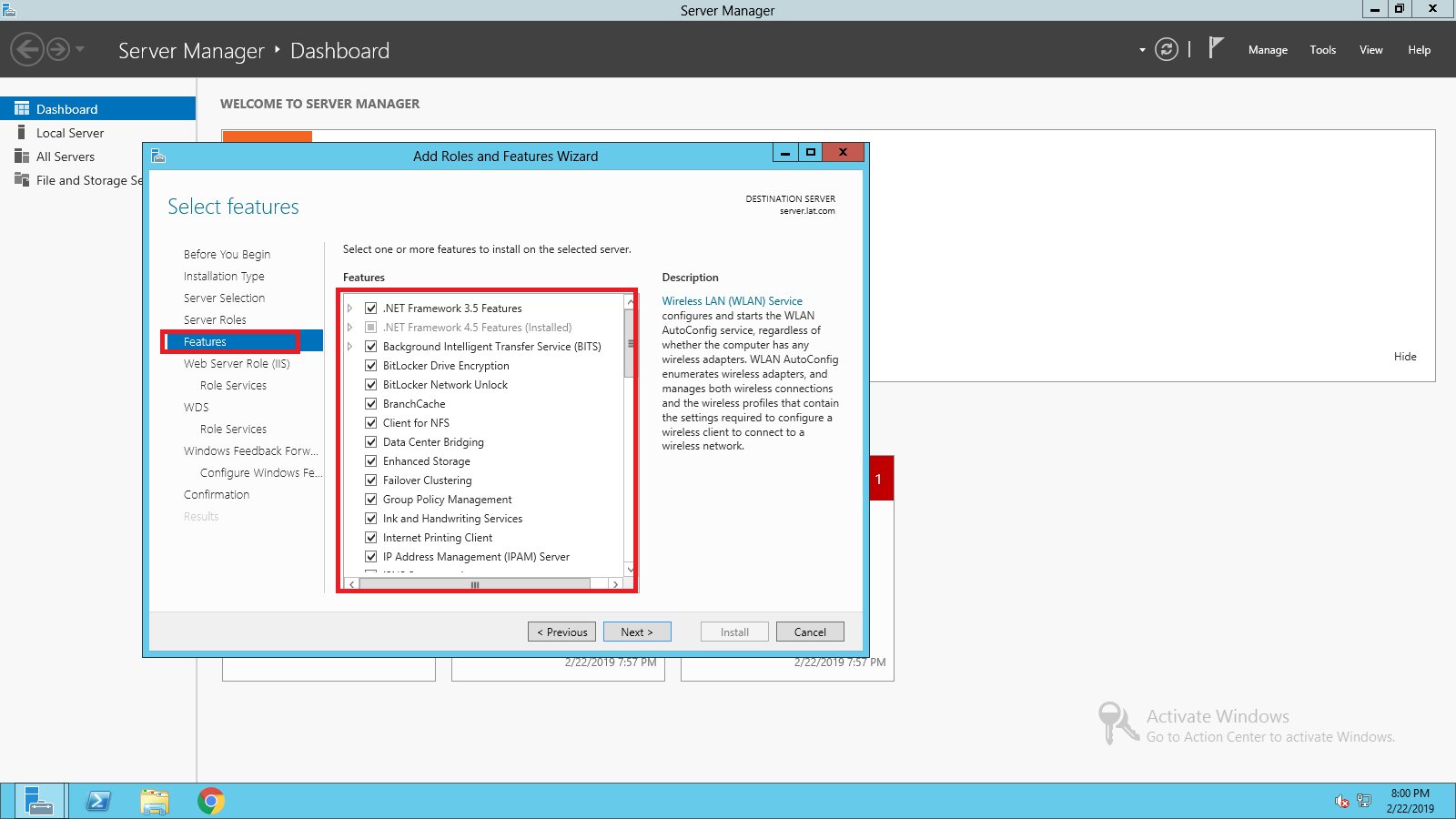
9.berikut list yang wajib kamu ceklist dan dilanjutkan next
- Web Server
- Common HTTP Features
- Default Document
- Static Content
- Security
- Request Filtering
- Basic Authentication
- Windows Authentication
- Application Development
- .NET Extensibility 4.5
- .NET Extensibility
- ASP.NET 4.5
- ASP.NET
- ISAPI Extensions
- ISAPI Filters
- Common HTTP Features
- Management Tools
- IIS Management Console
- IIS 6 Management Compatibility
- IIS 6 Metabase Compatibility
- IIS Management Scripts and Tools
- Management Service
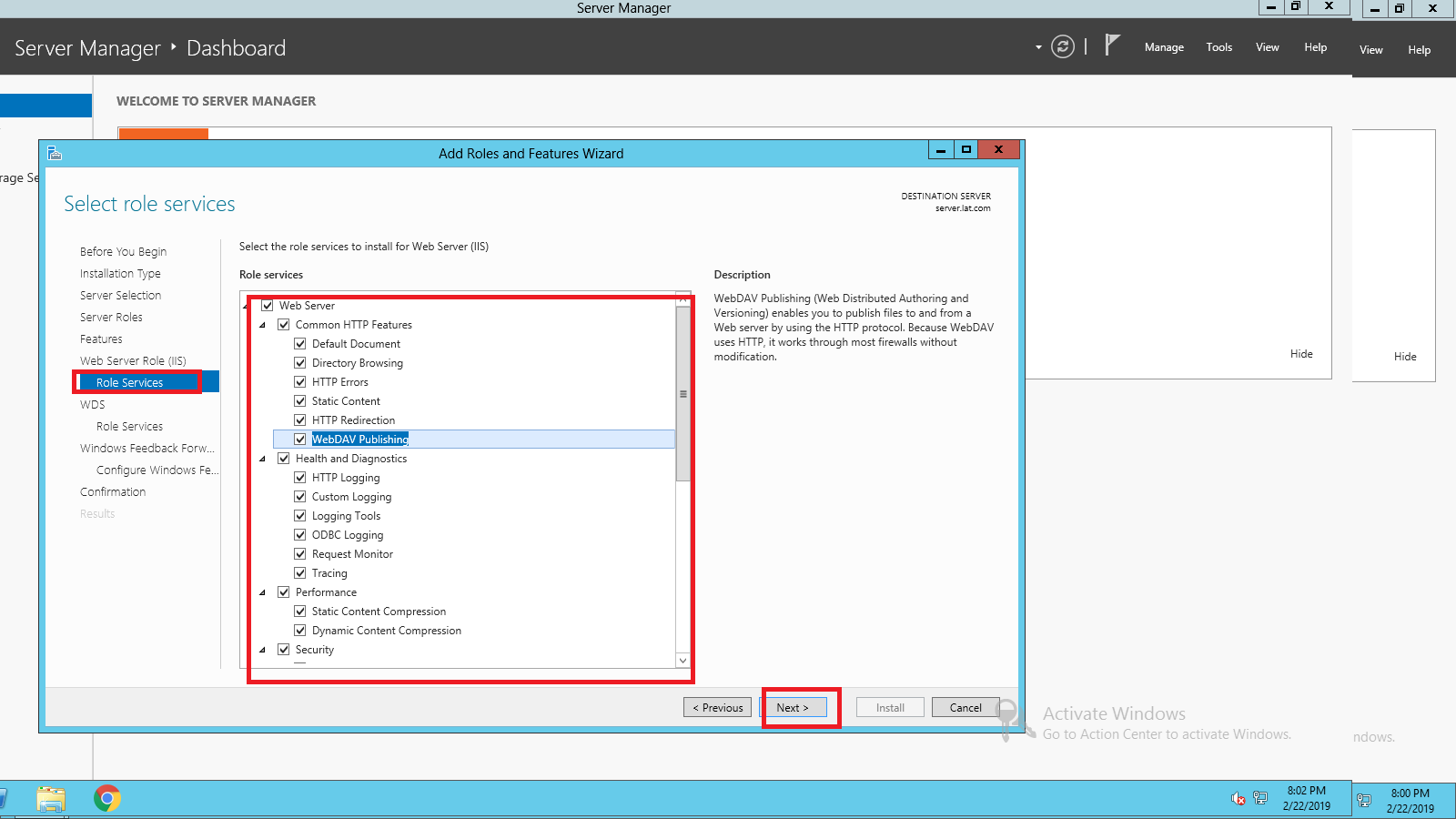
10,pada bagian ini dilanjut Next
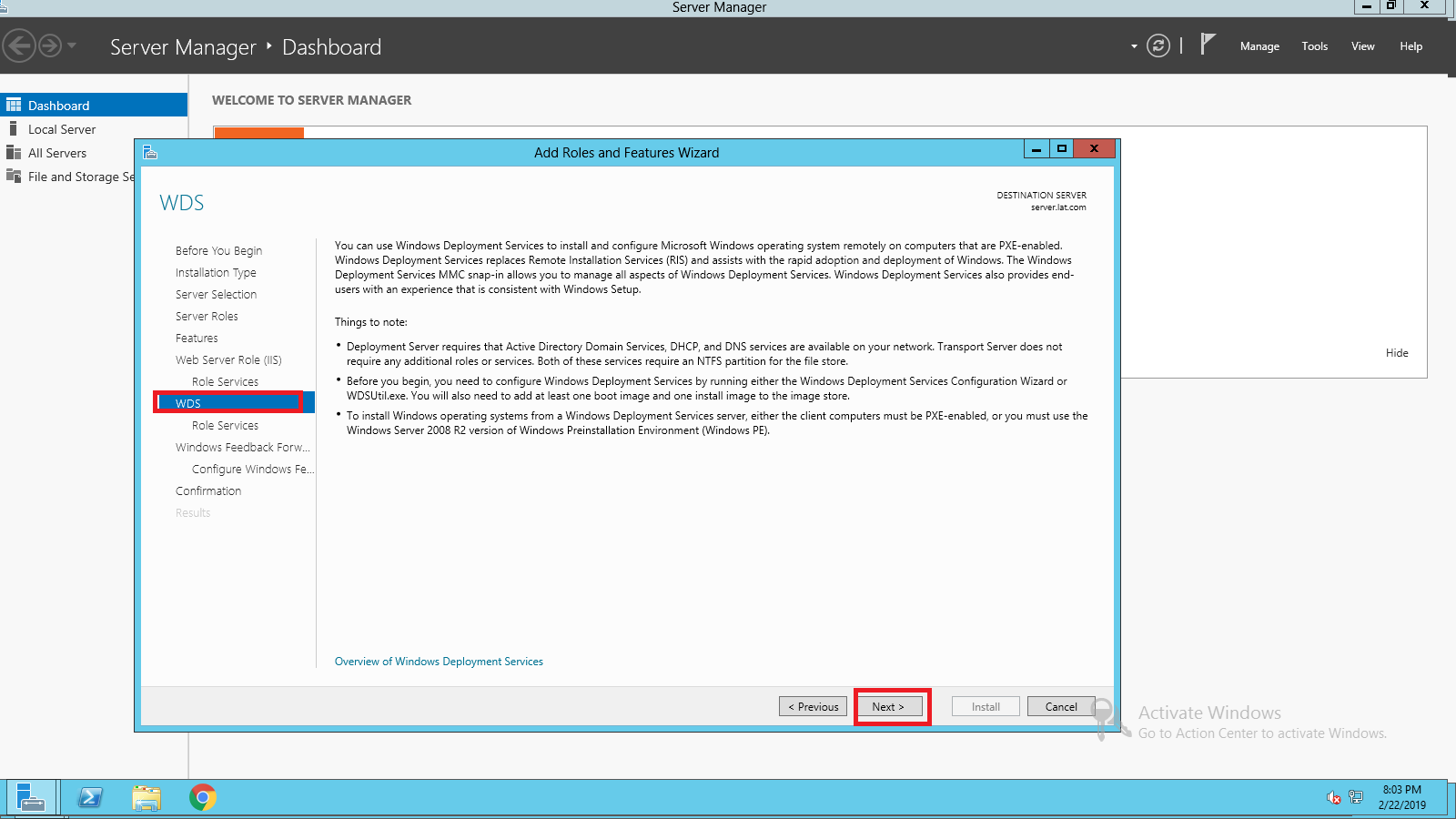
11. Untuk Bagian ini jangan lupa diceklist dan tekan Next
.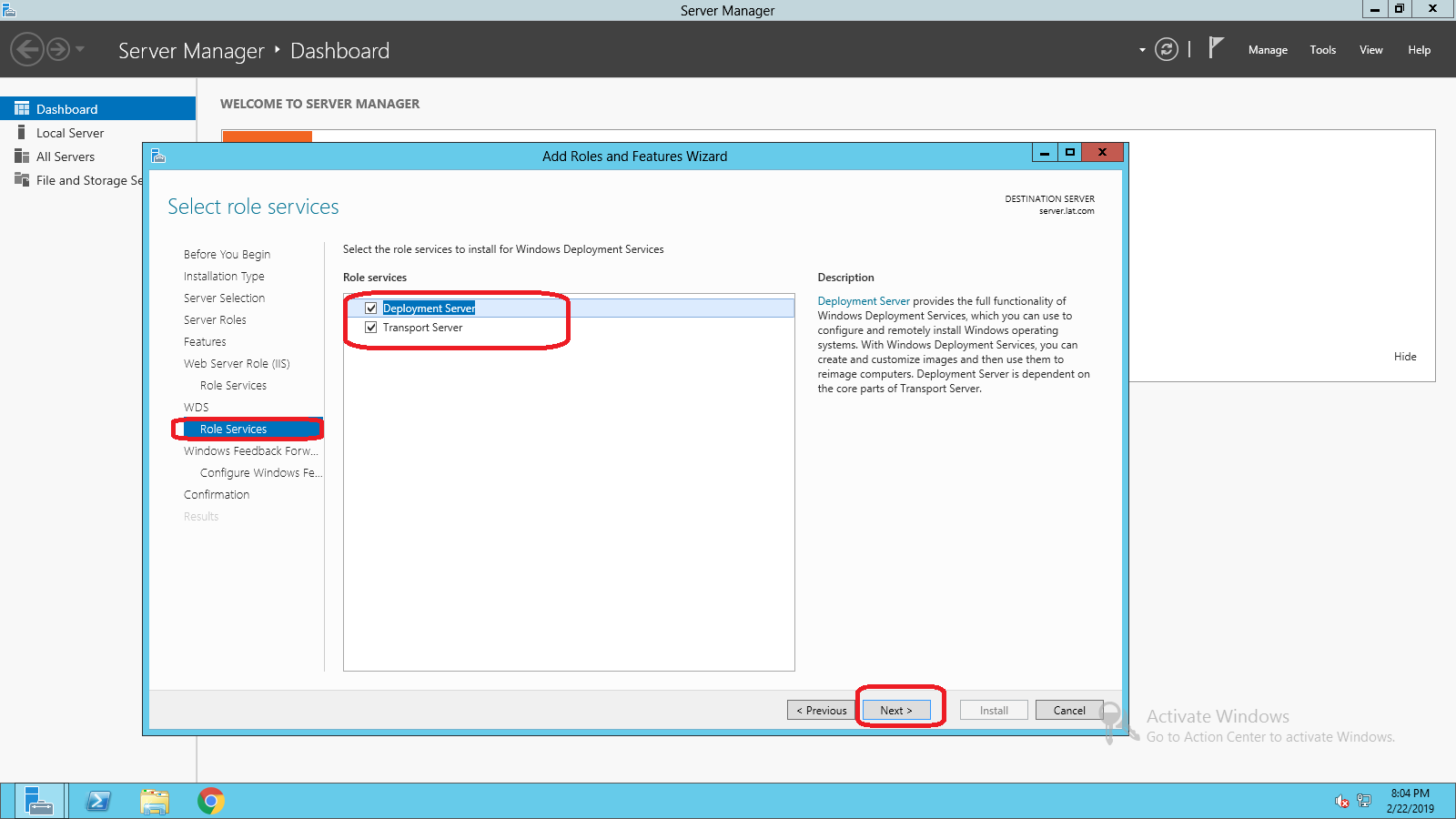
12 dilanjut next pada bagian ini
.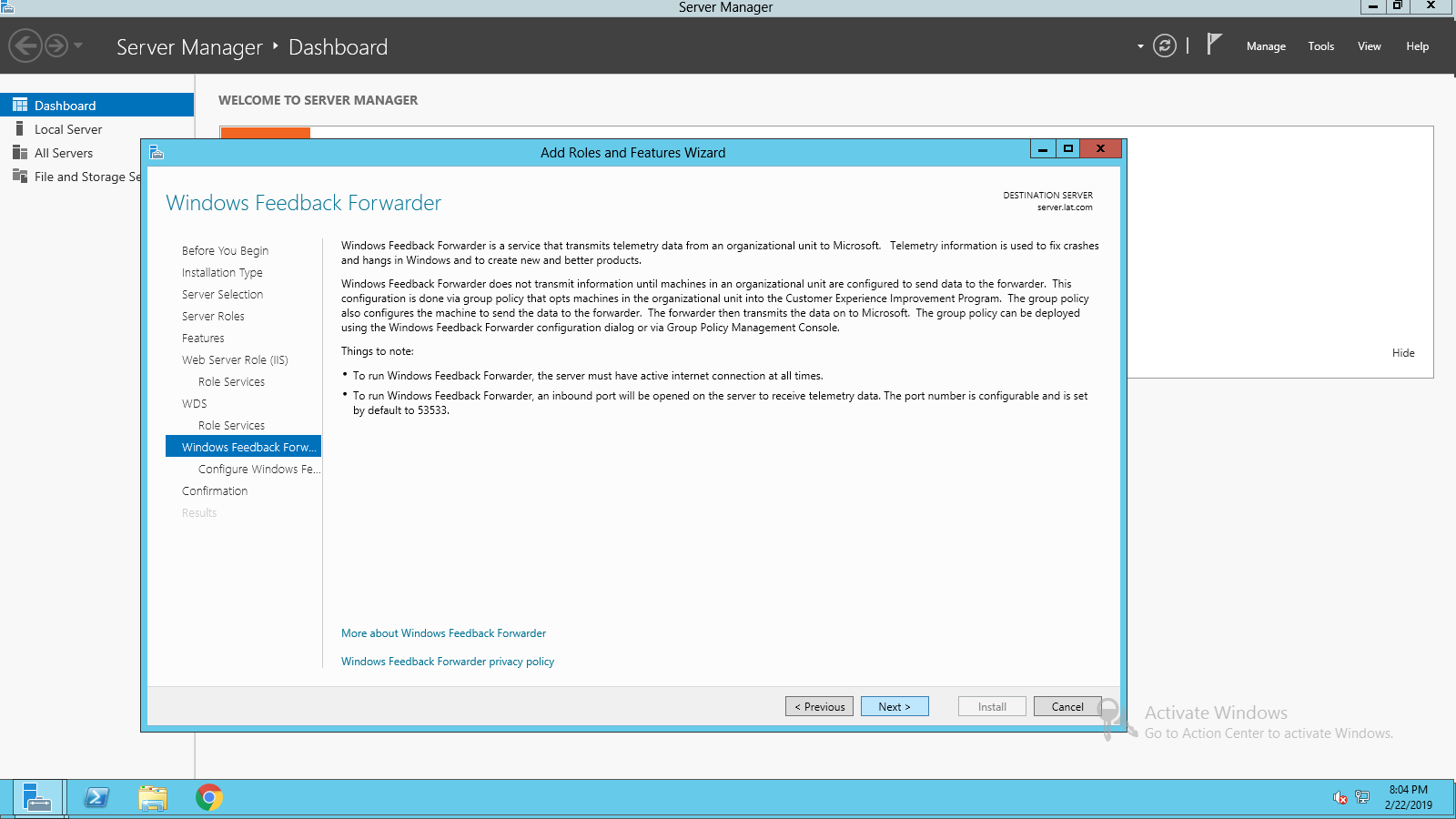
13.bagi yang mau melakukan domain forwader ke url dan port tertentu bisa dimasukan namun jika tidak bisa lanjut dan klik next
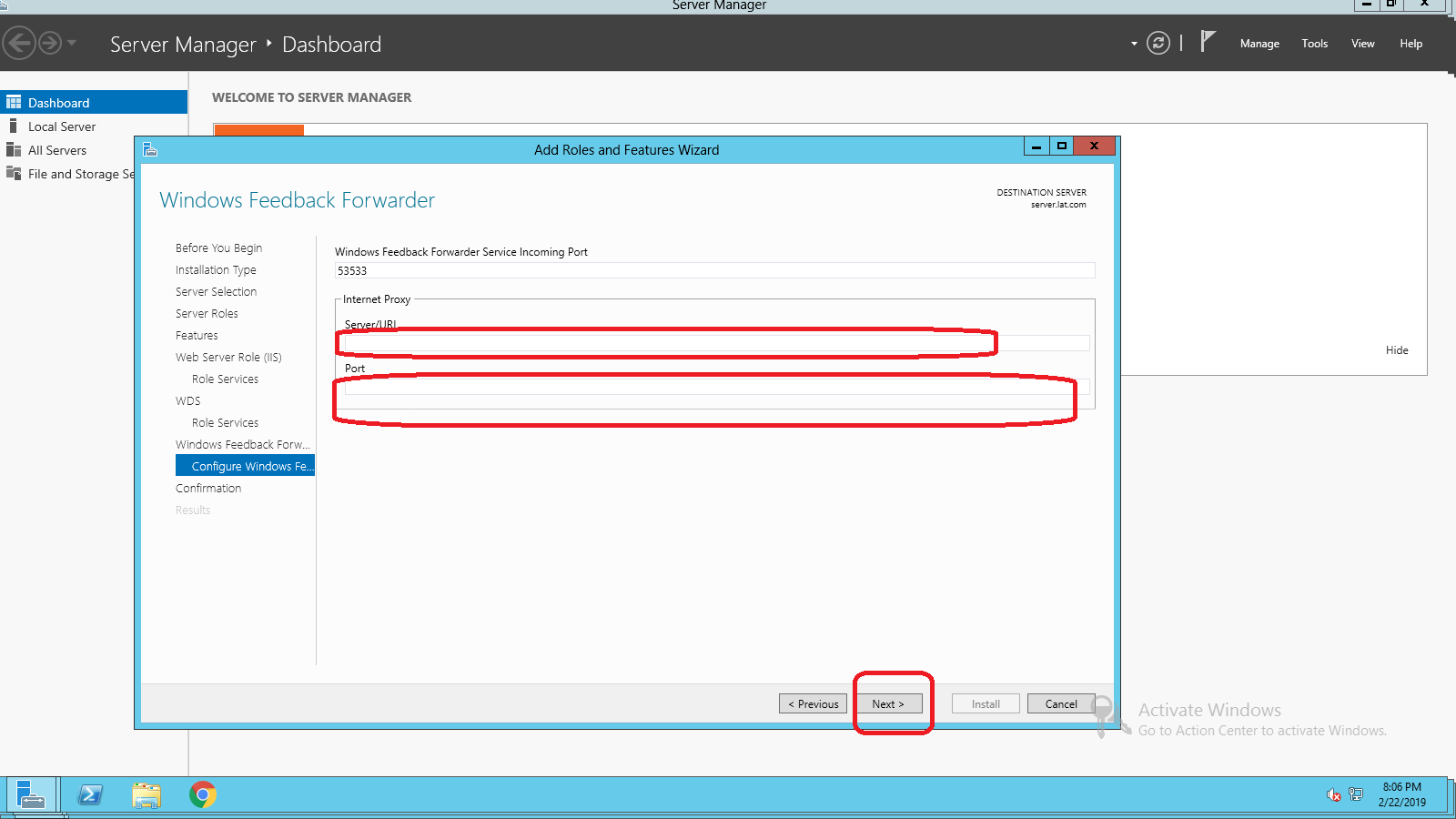
14.jika sudah semua featured dan role sudah dipilih klik Install
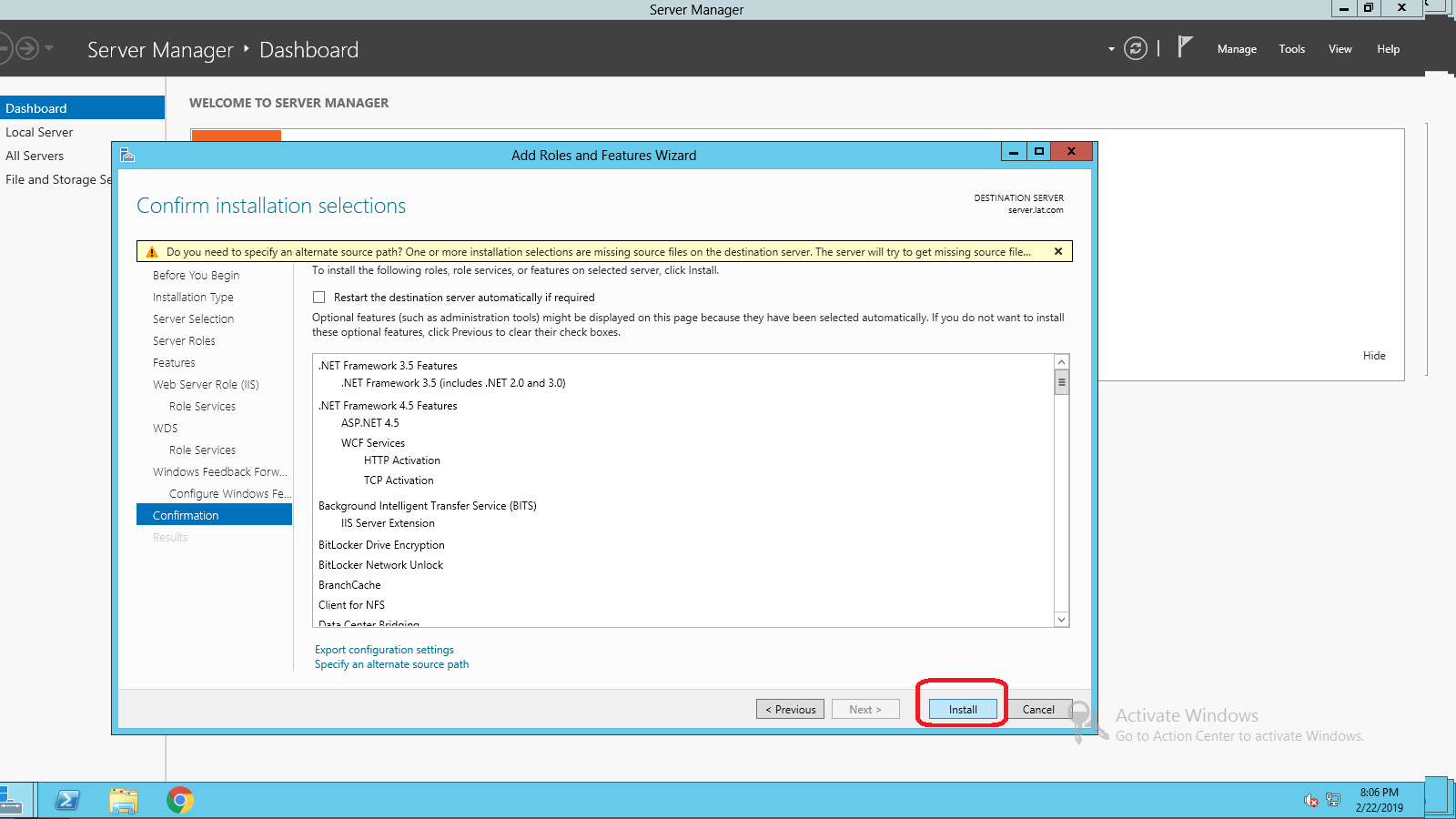
15.tunggu hingga selesai
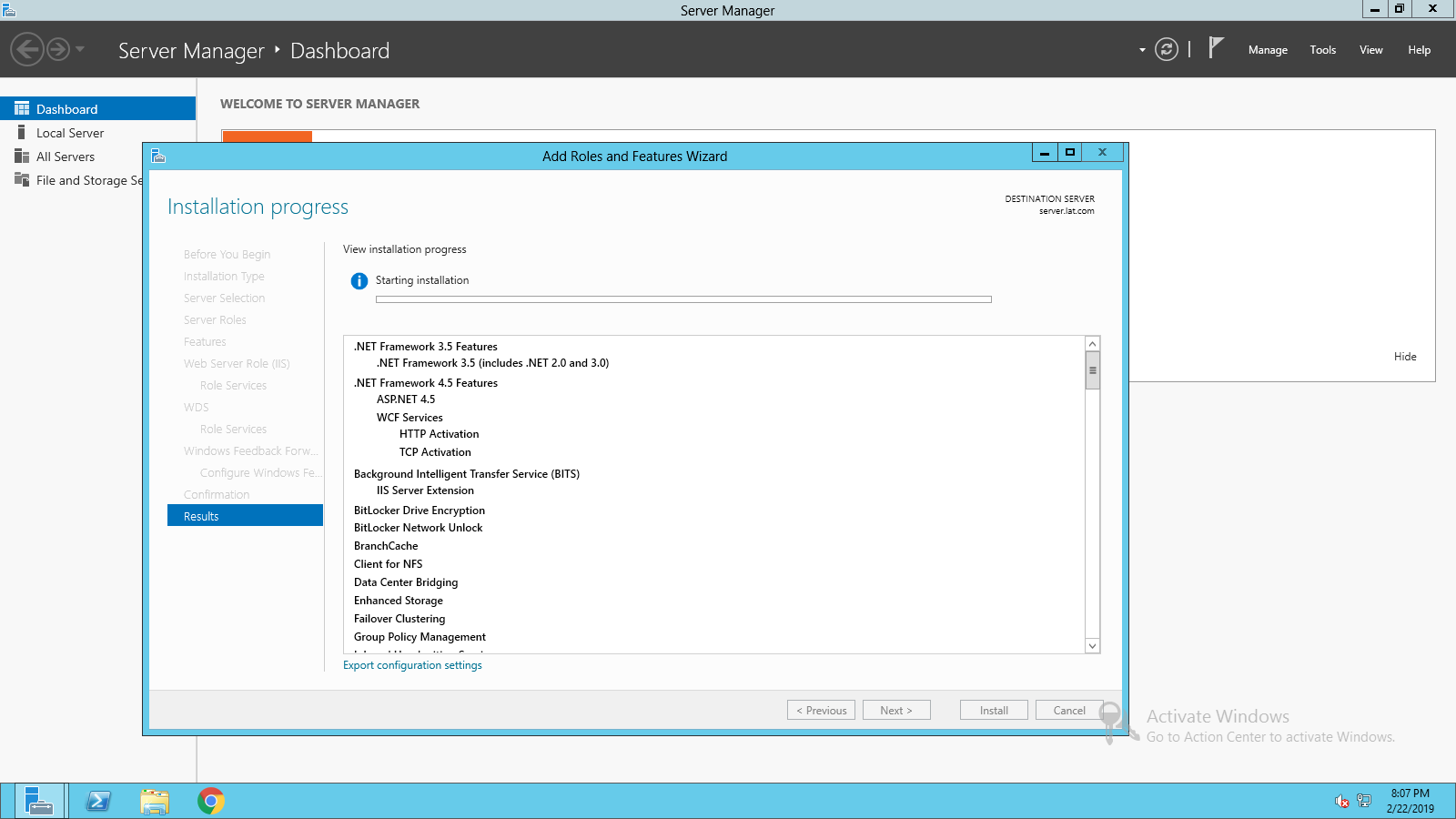
16.setelah selesai tekan close
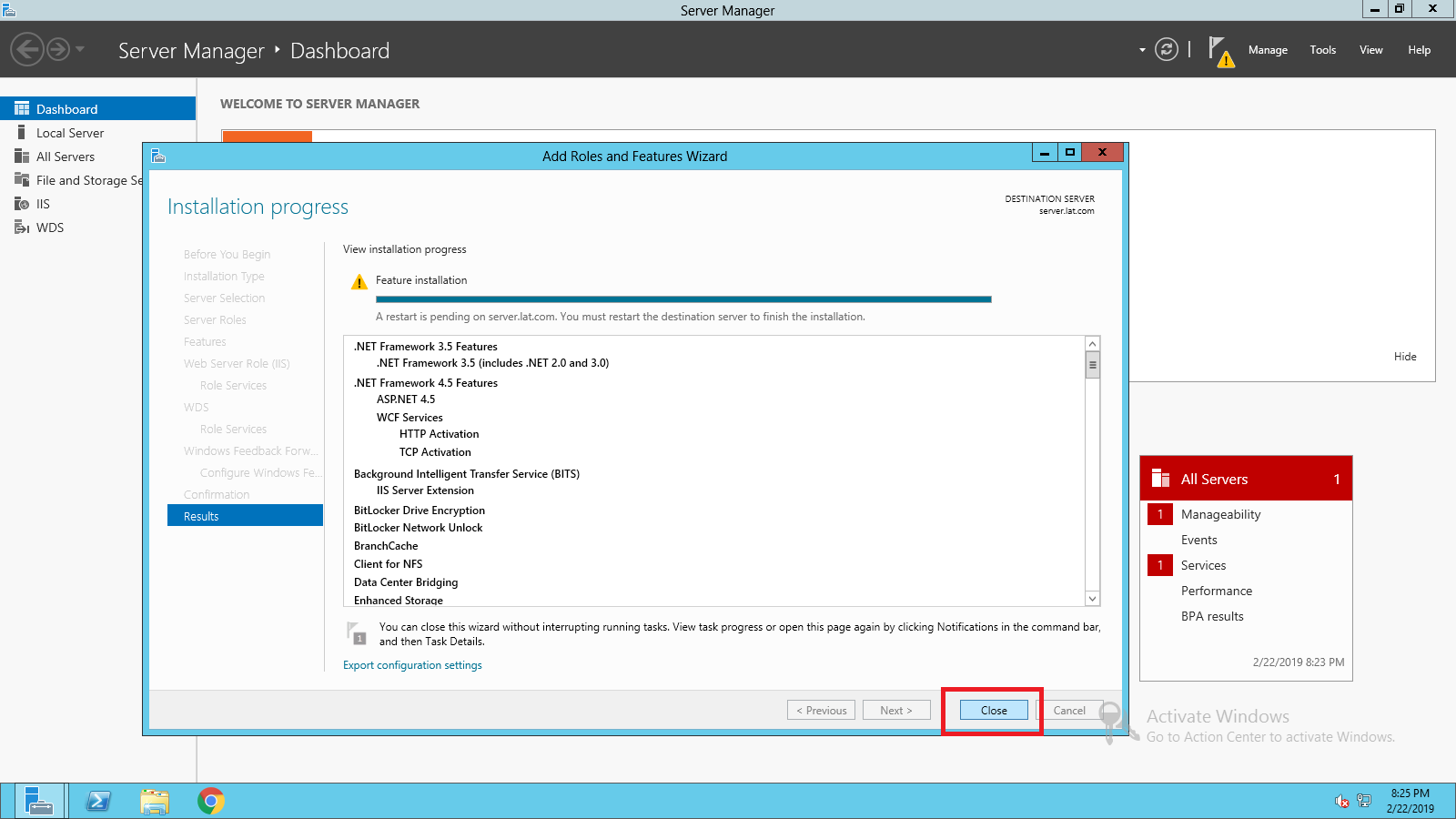
17.instalasi sudah selesai untuk melihat service nya sudah aktif atau belum bisa ke menu manager dan pilih IIS
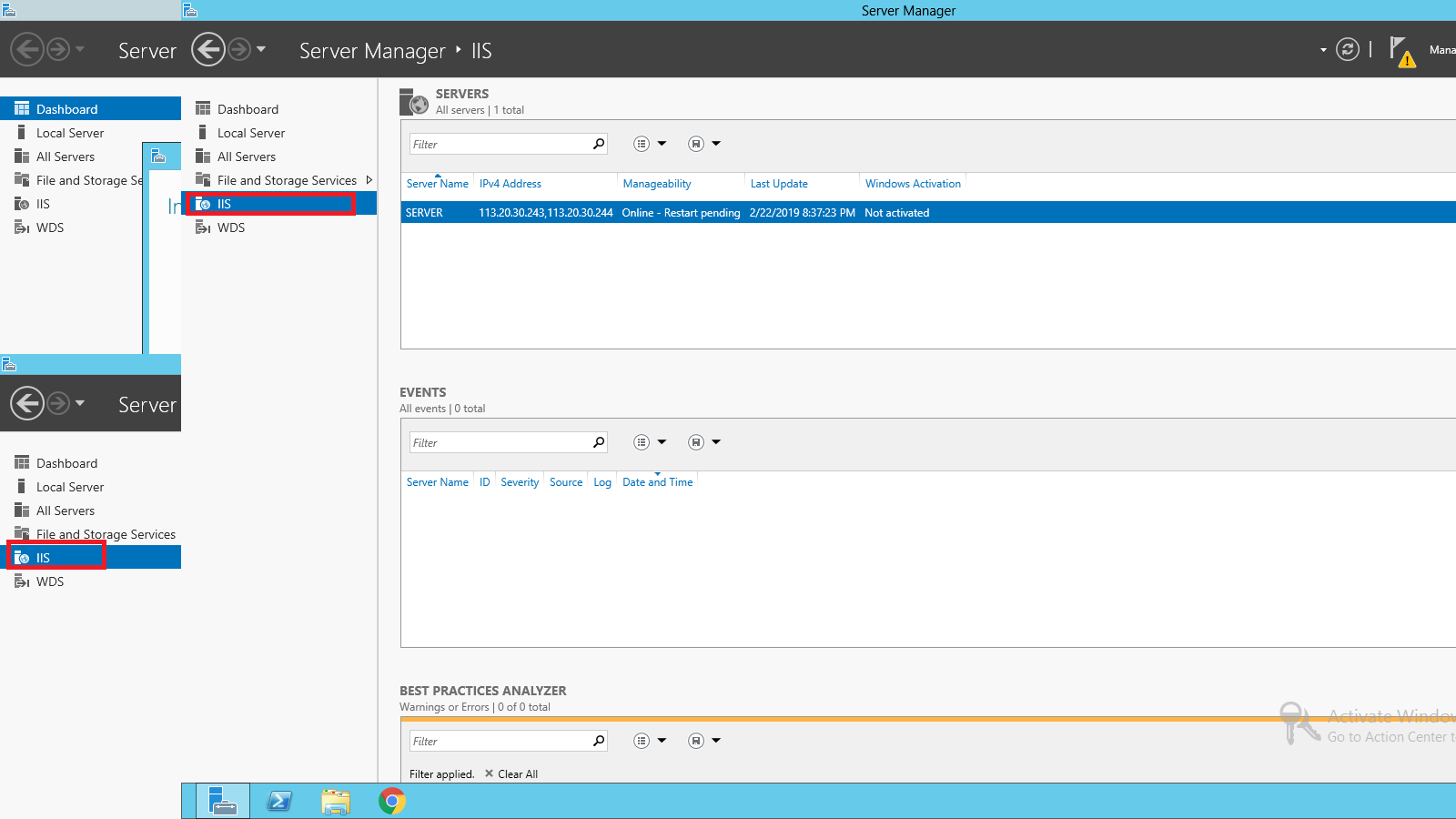
18.dan coba apakah webserver sudah aktif bisa lewat browser localhost di browser server atau bisa diakses lewat ip di browser luar server
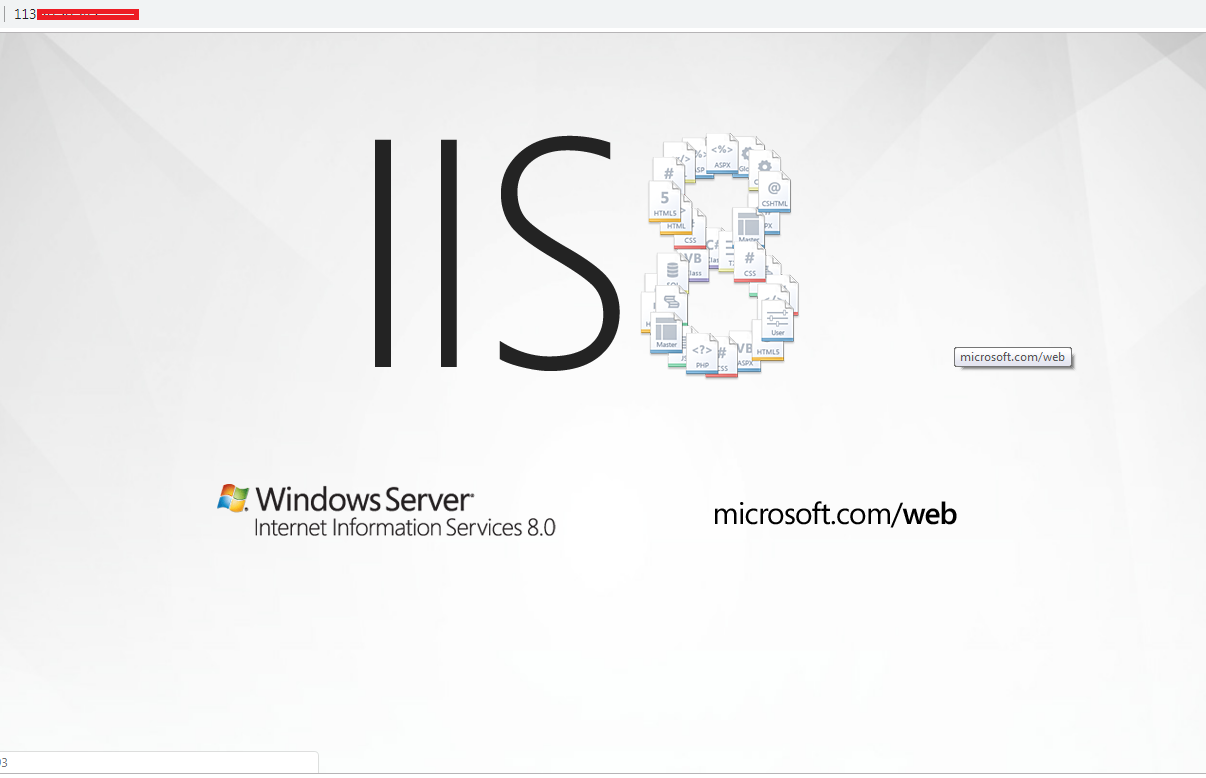
admin dari seorang yang terus belajar dan mencatat pengalaman ,semoga berguna untuk yang lain

